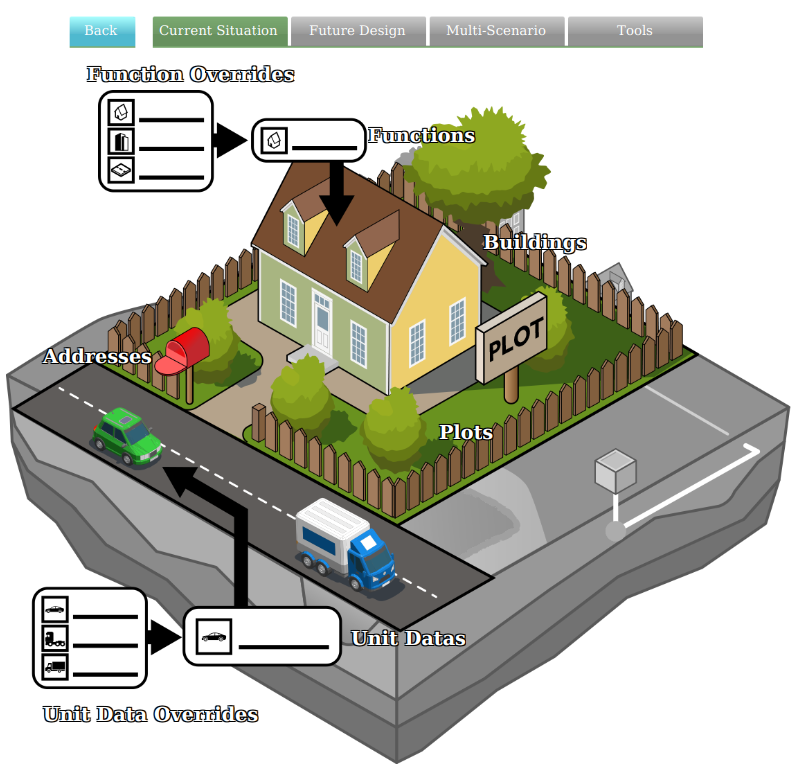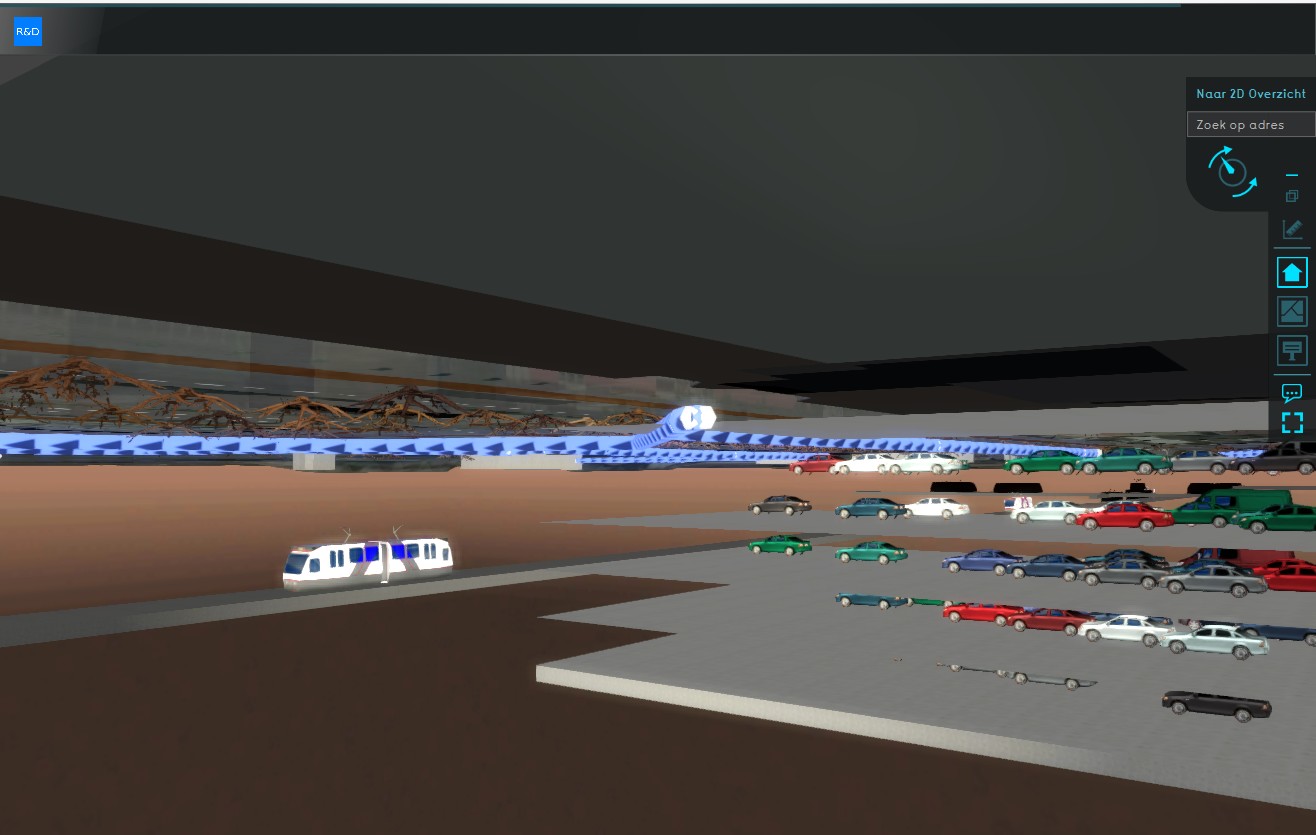Building: Difference between revisions
(Removed redirect to Construction) Tag: Removed redirect |
|||
| (98 intermediate revisions by 4 users not shown) | |||
| Line 1: | Line 1: | ||
[[File: | [[File:Api_current_situation_building.png|thumb|right|400px|[[Building]] related to [[Function]], [[Address]]ess and [[Plot]]]] | ||
In the {{software}}, Buildings are a collection of physical objects present on the surface and below ground. These include constructions and roads placed by people, planted trees and agriculture, nature, culverts and drainage pipes. | |||
=====Function of a Building===== | |||
A Building is always assigned to a [[Function]], which specifies properties shared by buildings of the same type. These also include visual properties. Each individual Building can also override most of these properties if necessary. See also [[#attributes|attributes]]; | |||
== | =====Sections===== | ||
: | [[File:Building_section_floors.png|thumb|right|200px|Several Buildings consisting of three sections with each a different amount of floors (3, 4 and 2).]] | ||
Buildings consist of one or more [[section]]s. These sections each have their own surface plan and an amount of floors, allowing one building to consist of multiple sections of different floors and heights, while sharing the properties of that building. These sections are not allowed to intersect. | |||
== | =====Type of Layer===== | ||
A Building is also part of one [[layer]]; ''surface'', ''underground'' or ''bridge''. This layer can put restrictions on a building when editing it. It also determines how it is treated by calculation models. For example, Buildings in the layer surface are considered to be directly on top of the surface terrain and can override the maximum rain infiltration rate. | |||
== | =====Ownership===== | ||
A Building is always owned by one [[stakeholder]]. A building is generally situated in one [[plot]], but can be spread among more. A plot has an owner as well, which is often the same, but can be different from, the building owner. See also [[ownership]]. | |||
=== | =====Impact of overlays and indicators===== | ||
[[ | Buildings have an impact on various [[overlays]] and [[indicators]]; a large concrete ware house will probably have a negative influence on the [[Green (Indicator)|green]] and [[Parking (Indicator)|parking]] indicators, prompting [[stakeholders]] to respond to these changes, if required for their [[Indicator|indicator objective]]s. For an example on Buildings and their effects [[Functions#Example|see also]]. | ||
=== | =====Initial buildings===== | ||
[[ | When a new project is generated using the [[New Project Wizard]], Buildings will generally be placed automatically in the project based on the used data [[sources]]. Additional buildings can be imported using the Geo-wizard or manually added and adjusted using the [[Editor]]. During a [[session]], stakeholders can plan the construction of new Buildings and the demolition of existing buildings, as integral part of the session mechanics. [[Upgrade Type|Upgrading]] existing buildings with green roofs, renovation etc., during a session is also possible. | ||
=== | ==Categorization== | ||
In the {{software}}, buildings can be categorized in multiple ways depending on the context. For example, some calculation models only take into account buildings that belong to a road system, have a specific attribute or are situated underground. | |||
{{ | |||
These categories are used to distinguish buildings: | |||
* '''Road''' and '''Road system''': A building with a function that belongs to one of these [[Category|function categories]]: Road, intersection or bridge. | |||
* '''Underground''': A building having a function that belongs to the category: underground. | |||
* '''Standard building''': A building belonging to a function that is not a road or underground category. | |||
* '''Residence''': A residential building of e.g. category LUXE or STUDENT. | |||
* '''Solid''': A building with attribute SOLID is part of the [[Elevation_model#DSM_(building_height)|DSM]]. | |||
* '''Vacant''': Whether a building is settled by residents or not. | |||
* [[Layer]]: A building belongs to either of these layers: surface, underground or bridge. This can restrict to what function a building can be changed. | |||
* [[Function]]: Buildings with a specific function | |||
* [[Category]]: Buildings with a function belonging to a specific function category. | |||
* Attribute: Buildings have a specific attribute. | |||
'' | * [[Key]]: Buildings that have an attribute specified in an overlay as a key. For example [[Culvert (Water Overlay)|Culvert]] or [[Weir (Water Overlay)|Weir]] | ||
[[ | |||
: | |||
<gallery mode="nolines"> | <gallery mode="nolines"> | ||
File: | File: constructions2a.jpg|thumb|left|European housing | ||
File: | File:construction11a.jpg|thumb|left|Dutch Asphalt Road | ||
File: | File:construction_underground1.jpg|thumb|left|200px|Underground buildings | ||
</gallery> | </gallery> | ||
== | ==Attributes== | ||
: | Building attributes can be tricky. It is important to know a few things: | ||
* A building inherits all attributes from its [[function]] | |||
* Not all properties of a function , such as name, image and description, are attributes. | |||
* A function's attribute can be overridden by its related [[Function Override]] | |||
* A building can override each attribute. | |||
* A building can define additional attributes not present in a function. | |||
* Removing an attribute from a building does not remove that attribute from its function. | |||
It is possible to access and modify the [[Attribute]]s of Buildings using [[TQL|queries]]. | |||
{{Building attributes|suppresscategory=true| | |||
{{:Bag id (Building Attribute)}} | |||
{{:Brp code (Building Attribute)}} | |||
{{:Construction finish date (Building Attribute)}} | |||
{{:Geometry color (Building Attribute)}} | |||
{{:Nwb id (Building Attribute)}} | |||
{{:Population density m2 (Building Attribute)}} | |||
{{:Power line building id (Building Attribute)}} | |||
{{:Private yard (Building Attribute)}} | |||
}} | |||
{{article end | |||
{{ | |howtos= | ||
<div style="column-count:2"> | |||
* [[How to add and remove buildings]] | |||
* [[How to edit building properties]] | |||
* [[How to edit building addresses]] | |||
* [[How to draw selections for buildings]] | |||
* [[How to adjust Building Costs]] | |||
* [[How to correct a building at the edge of the project area]] | |||
* [[How to correct multiple buildings on the same location]] | |||
[[ | * [[How to create a Geo Plugin to import Buildings at Project creation]] | ||
</div> | |||
}} | |||
[[ | |||
[[ | |||
[[ | |||
[[ | |||
</ | |||
{{Editor current situation nav}} | {{Editor current situation nav}} | ||
[[Category:Items]] | [[Category:Items]][[Category:Building]] | ||
Latest revision as of 14:28, 29 February 2024
In the Tygron Platform, Buildings are a collection of physical objects present on the surface and below ground. These include constructions and roads placed by people, planted trees and agriculture, nature, culverts and drainage pipes.
Function of a Building
A Building is always assigned to a Function, which specifies properties shared by buildings of the same type. These also include visual properties. Each individual Building can also override most of these properties if necessary. See also attributes;
Sections
Buildings consist of one or more sections. These sections each have their own surface plan and an amount of floors, allowing one building to consist of multiple sections of different floors and heights, while sharing the properties of that building. These sections are not allowed to intersect.
Type of Layer
A Building is also part of one layer; surface, underground or bridge. This layer can put restrictions on a building when editing it. It also determines how it is treated by calculation models. For example, Buildings in the layer surface are considered to be directly on top of the surface terrain and can override the maximum rain infiltration rate.
Ownership
A Building is always owned by one stakeholder. A building is generally situated in one plot, but can be spread among more. A plot has an owner as well, which is often the same, but can be different from, the building owner. See also ownership.
Impact of overlays and indicators
Buildings have an impact on various overlays and indicators; a large concrete ware house will probably have a negative influence on the green and parking indicators, prompting stakeholders to respond to these changes, if required for their indicator objectives. For an example on Buildings and their effects see also.
Initial buildings
When a new project is generated using the New Project Wizard, Buildings will generally be placed automatically in the project based on the used data sources. Additional buildings can be imported using the Geo-wizard or manually added and adjusted using the Editor. During a session, stakeholders can plan the construction of new Buildings and the demolition of existing buildings, as integral part of the session mechanics. Upgrading existing buildings with green roofs, renovation etc., during a session is also possible.
Categorization
In the Tygron Platform, buildings can be categorized in multiple ways depending on the context. For example, some calculation models only take into account buildings that belong to a road system, have a specific attribute or are situated underground.
These categories are used to distinguish buildings:
- Road and Road system: A building with a function that belongs to one of these function categories: Road, intersection or bridge.
- Underground: A building having a function that belongs to the category: underground.
- Standard building: A building belonging to a function that is not a road or underground category.
- Residence: A residential building of e.g. category LUXE or STUDENT.
- Solid: A building with attribute SOLID is part of the DSM.
- Vacant: Whether a building is settled by residents or not.
- Layer: A building belongs to either of these layers: surface, underground or bridge. This can restrict to what function a building can be changed.
- Function: Buildings with a specific function
- Category: Buildings with a function belonging to a specific function category.
- Attribute: Buildings have a specific attribute.
- Key: Buildings that have an attribute specified in an overlay as a key. For example Culvert or Weir
Attributes
Building attributes can be tricky. It is important to know a few things:
- A building inherits all attributes from its function
- Not all properties of a function , such as name, image and description, are attributes.
- A function's attribute can be overridden by its related Function Override
- A building can override each attribute.
- A building can define additional attributes not present in a function.
- Removing an attribute from a building does not remove that attribute from its function.
It is possible to access and modify the Attributes of Buildings using queries.
| Icon | Attribute | Unit | Range | Description |
|---|---|---|---|---|
| BAG_ID | Integer | A unique identifier for the Building as assigned by the BAG. | ||
| BRP_CODE | Nominal | Crop identification number provided by the Basisregistratie Gewaspercelen (BRP) Source | ||
| CONSTRUCTION_FINISH_DATE | timestamp | Attribute indicating the date this Building was constructed, in seconds from epoch. | ||
| GEOMETRY_COLOR | Color | Updates building color to custom color selection. | ||
| NWB_ID | Integer | A unique identifier for a road as assigned by the NWB. | ||
| POPULATION_DENSITY_M2 | people/m2 | The average population per m2 of lotsize of this building. | ||
| POWER_LINE_BUILDING_ID | ItemID | The ID of the next Transmission Tower Building to connect powerlines to. | ||
| PRIVATE_YARD | boolean | Whether the building is a private yard belonging to a residence or private stakeholder. |
How-to's
- How to add and remove buildings
- How to edit building properties
- How to edit building addresses
- How to draw selections for buildings
- How to adjust Building Costs
- How to correct a building at the edge of the project area
- How to correct multiple buildings on the same location
- How to create a Geo Plugin to import Buildings at Project creation