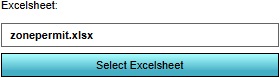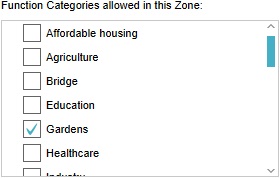Zone: Difference between revisions
(→Excel) |
|||
| Line 49: | Line 49: | ||
=====Excel===== | =====Excel===== | ||
[[File:zoning-right-excel.jpg|framed|right|The display field and button for the Excel file.]] | [[File:zoning-right-excel.jpg|framed|right|The display field and button for the Excel file.]] | ||
The excel file can request TQL statements to calculate a permittance score, determining whether a certain action can be permitted or not. Additionally, it can provide information on why that action was not permitted. To change or update this calculation, select "Select Excelsheet" to open the [[Excel Manager]].{{clear|right}} | |||
=====Allowed zoning function types===== | =====Allowed zoning function types===== | ||
Revision as of 11:54, 7 October 2022
Zones in the Tygron Platform are spatial areas that can restrict, and provide feedback on, actions performed by stakeholders. Each zone is assigned to a stakeholder; that stakeholder is the permitter.
Zones can be grouped together to form a hierarchical zoning plan, each with specific requirements to which a new action must conform. If, during a session, an action does not conform to the zoning plan, a popup will appear, indicating a conflict with the zoning plan. In order to resolve the conflict with the zoning plan, either:
- the action has to be adjusted.
- the zoning plan is changed by the permitter.
- the action has to be reverted.
Zones can determine if an action create a conflict with the current zoning plan in two ways:
- A set of allowed Function Categories, used to verify planned Buildings.
- An excel file. The excel file can request TQL statements to calculate a permittance score, determining whether a certain action can be permitted or not. Additionally, it can provide information on why that action was not permitted.
Editing zones
Adding and removing zones
When a new project is created using the New Project Wizard, a zoning plan is automatically imported from available data. However, for empty projects, no zoning plan will exist by default, and zones will need to be added to make use of the zoning plan functionality.
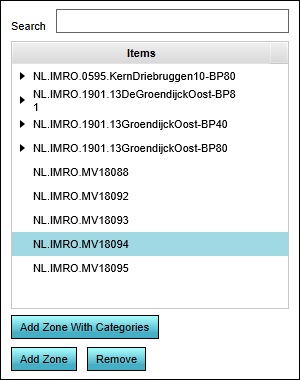
New zones can be added to the project by opening the Zoning panel in the editor. In the left panel, one or more new zones can then be added. To add a zone which does not restrict the categories of buildings allowed within it, select "Add Zone". To add a zone which does restrict the categories of buildings allowed, select "Add Zone With Categories". A new zone will appear in the list of zones.
Note that when a new zone is added, it is not yet present in the 3D world. Its contour must still be drawn in the 3D world for it to apply.
Existing zones can be removed by selecting them, and then selecting "Remove". When a zone is removed with child zones (displayed in the left panel as being one or more subitems of the zone), the child zones remain.
- Open the Zoning panel
- Select "Add Zone".
- Open the Zoning panel
- Select "Add Zone".
- Select "Add Zone With Categories".
- Open the Zoning panel
- Select the zone you wish to remove.
- Select "Remove"
Changing zones
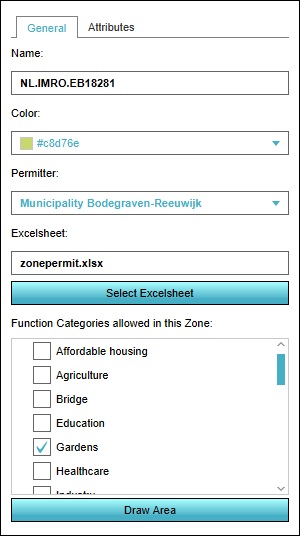
Selecting a zone in the left panel makes its properties adjustable in the right panel. Multiple kinds of properties exist for zones. It's possible to switch between the various types of properties by selecting the desired tab at the top of the right panel.
General
Zones have a number of general properties.
Name
The "Name" field is where the name of a zone can be changed. The name of a zone can be seen in the zoning plan adjustment panel of the Zoning overlay. By entering a new name in the "Name" field, the zone can be given a more identifying name.
Color
The color selector allows the zone color to be edited. The zone color can be seen in the zoning overlay. The zone color is used for assigning different colors to different zones, to help users to distinguish the defined zones. By selecting the "Color" field, a new panel opens, in which a new identification color for the highlighted zone can be selected.
Permitter
The permitter dropdown menu allows the granting or denial of permissions to be the responsibility of a specific stakeholder. When an action is taken in the zone, the action will be tested against the configuration of this zone, and the final decision will be made by this stakeholder. This can be changed by selecting a different stakeholder.
Excel
The excel file can request TQL statements to calculate a permittance score, determining whether a certain action can be permitted or not. Additionally, it can provide information on why that action was not permitted. To change or update this calculation, select "Select Excelsheet" to open the Excel Manager.
Allowed zoning function types
Adding an allowed function category to a zone enables stakeholders to plan constructions of that category function inside the zone. To add a function category to a zone, check the checkbox next to the desired category. To disallow a function category, make sure the checkbox next to the desired category is unchecked.
Draw Area
The "Draw Area" button is used to assign an area in the 3D world to a specific zone. The assigned area can be seen on the zoning overlay. To assign an area in the 3D world to a zone, select the "Draw Area" button. This will open the brush panel to assign an area to the selected zone.
Attributes
- Main article: Attribute
Zones can be assigned (user-defined) attributes. Some attributes are automatically created or modified when certain properties of the zone are changed.