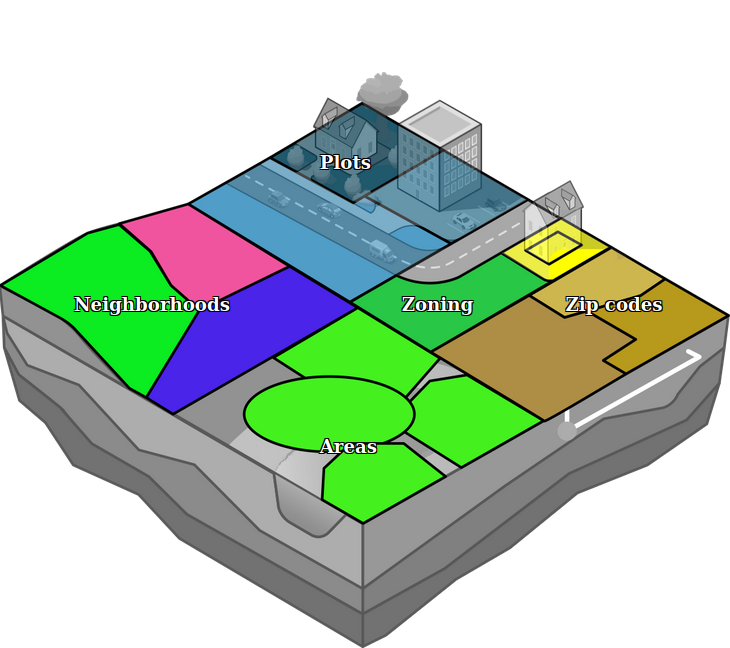Area: Difference between revisions
m (→Editing areas) |
No edit summary |
||
| (67 intermediate revisions by 5 users not shown) | |||
| Line 1: | Line 1: | ||
{{ | [[File:Api_current_situation_urban_subdiv.png|thumb|right|400px|[[Area]] in comparison to [[Neighborhood]]s, [[Zone]]s and [[Plot]]s]] | ||
In the {{software}}, an area is comprised of a polygon, a name and a number of [[attribute]]s, which can be completely user-defined. Areas do not do much on their own, but can be used in conjunction with [[Overlay]]s, [[TQL]] and [[Excel]] to implement powerful and complex calculations for a project. | |||
Contrary to [[building]]s, [[neighborhood]]s, or [[terrain]]s, areas are allowed to overlap. They are also not bound to a [[layer]]. Because of this, they can be used for multiple purposes at the same time. By using attributes, it's possible to define and identify the purpose of an area. | |||
== | ===Group filters=== | ||
Areas can be grouped together using Attribute name filters. Group filters are added to the [[left panel]] of Areas in the [[editor]]. If an Area contains an attribute with that name, it is added under the group filter. Group filter names are stored in the Setting [[Setting#AREA_GROUPS|AREA_GROUPS]]. | |||
===Overlays=== | ===Overlays=== | ||
Specific areas can be visualized using an [[Area Overlay]]. This [[overlay]] can be used to inform stakeholders about a specific concept or calculation. The overlay can also change during the session if, for example, the area is (de)activate or its color is changed. | |||
== | ==Attributes== | ||
Areas can have any number of [[Attribute]]s. Generally these values are used by either specific {{software}} calculation models (such as the [[Water Overlay]] to indicate regions with specific water policies), or user-assigned [[Attribute]]s for self-defined calculation models. | |||
= | {{Area attributes|suppresscategory=true| | ||
{{:Interest area (Area Attribute)}} | |||
}} | |||
{{article end | |||
|howtos= | |||
<div style="column-count:2"> | |||
* [[How to add an Area]] | |||
* [[How to duplicate an Area]] | |||
* [[How to remove an Area]] | |||
* [[How to remove areas with a filter]] | |||
* [[How to edit the properties of an Area]] | |||
* [[How to create an overlay for visualizing your own geographical vector information]] | |||
* [[How to add an Area to a Measure]] | |||
* [[How to automatically import WFS Areas for a new Project]] | |||
}} | |||
{{Editor current situation nav}} | |||
[[Category:Items]][[Category:Area]] | |||
Latest revision as of 15:06, 29 February 2024
In the Tygron Platform, an area is comprised of a polygon, a name and a number of attributes, which can be completely user-defined. Areas do not do much on their own, but can be used in conjunction with Overlays, TQL and Excel to implement powerful and complex calculations for a project.
Contrary to buildings, neighborhoods, or terrains, areas are allowed to overlap. They are also not bound to a layer. Because of this, they can be used for multiple purposes at the same time. By using attributes, it's possible to define and identify the purpose of an area.
Group filters
Areas can be grouped together using Attribute name filters. Group filters are added to the left panel of Areas in the editor. If an Area contains an attribute with that name, it is added under the group filter. Group filter names are stored in the Setting AREA_GROUPS.
Overlays
Specific areas can be visualized using an Area Overlay. This overlay can be used to inform stakeholders about a specific concept or calculation. The overlay can also change during the session if, for example, the area is (de)activate or its color is changed.
Attributes
Areas can have any number of Attributes. Generally these values are used by either specific Tygron Platform calculation models (such as the Water Overlay to indicate regions with specific water policies), or user-assigned Attributes for self-defined calculation models.
| Icon | Attribute | Unit | Description |
|---|---|---|---|
| INTEREST_AREA | boolean | The Attribute identifying this area as indicative of the area of interest. |
How-to's
- How to add an Area
- How to duplicate an Area
- How to remove an Area
- How to remove areas with a filter
- How to edit the properties of an Area
- How to create an overlay for visualizing your own geographical vector information
- How to add an Area to a Measure
- How to automatically import WFS Areas for a new Project