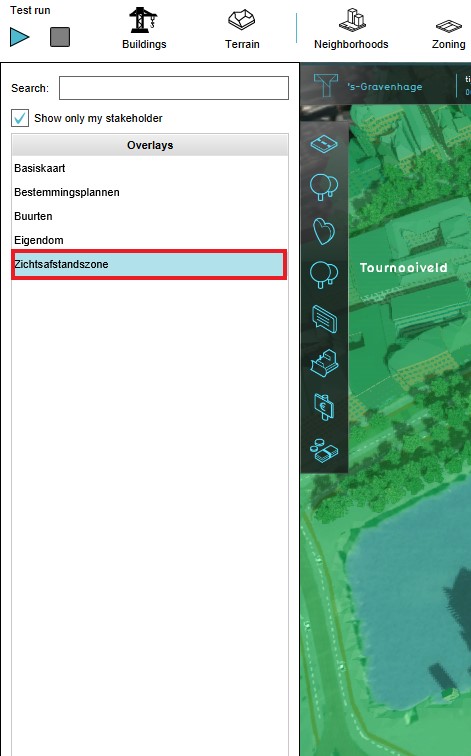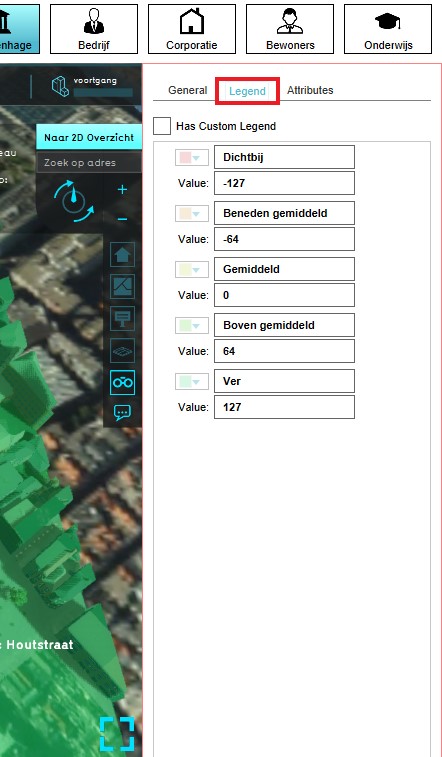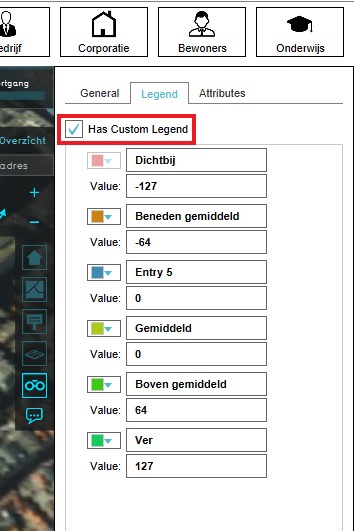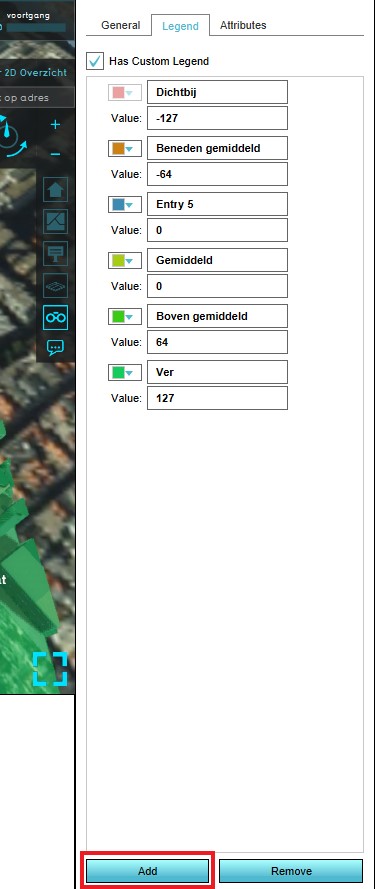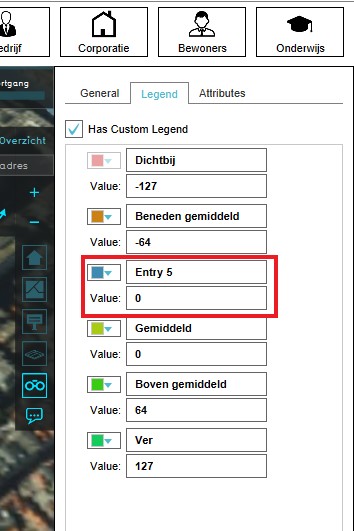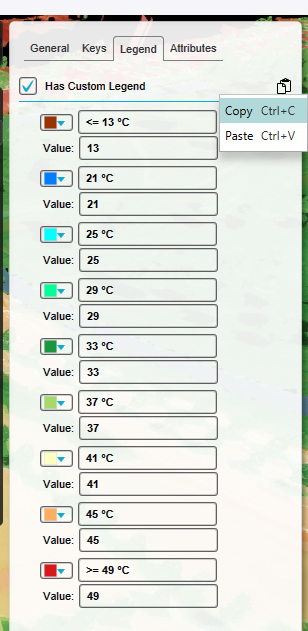How to edit an overlay legend: Difference between revisions
Jump to navigation
Jump to search
(Created page with "==Modifying the Legend of the Distance Sight Overlay== {{Editor ribbon|header=GEO DATA|bar=Overlays}} {{Editor steps|title=Modify the Legend of the Distance Sight Overlay|Sel...") |
No edit summary |
||
| (12 intermediate revisions by 4 users not shown) | |||
| Line 1: | Line 1: | ||
<youtube>GJvll1LpORE</youtube> | |||
{{Editor steps|title=Modify the Legend of | {{Editor location|Overlays}} | ||
{{Editor steps|title=Modify the Legend of an Overlay|Select the desired Overlay from list of overlays on the [[left panel]]| Select the Legend tab in the [[right panel]]| Notice the sets of values with corresponding colors| Select the "Has Custom Legend" option| Select "Add" at the bottom of the [[right panel]]| A new Entry will appear | Edit the name, value and color of the new entry| Notice that the new entry is automatically sorted}} | |||
<gallery> | <gallery> | ||
Image:Select_the_overlay.jpg|Select Distance | Image:Select_the_overlay.jpg|Select [[Sight Distance Overlay]] | ||
Image:Legend_bar.jpg|Select Legend | Image:Legend_bar.jpg|Select Legend tab | ||
Image:Has_custom_legend.jpg|Select "Has Custom Legend" | Image:Has_custom_legend.jpg|Select "Has Custom Legend" | ||
Image:Add_new_entry.jpg|Add new entry | Image:Add_new_entry.jpg|Add new entry | ||
Image:New_entry.jpg|Edit the name, value and color of the entry | Image:New_entry.jpg|Edit the name, value and color of the entry | ||
</gallery> | </gallery> | ||
< | |||
{{Editor steps|title=Copy the Legend of an Overlay|Select the desired Overlay from list of overlays on the [[left panel]]| Select the Legend tab in the [[right panel]]| Notice the sets of values with corresponding colors| Select the "Has Custom Legend" option| Hover over the edit icon in the top right and choose copy. | Select the Overlay you want the copied Legend to go to. | Select the Legend tab in the [[right panel]]| Hover over the edit icon in the top right and choose paste.|}} | |||
<gallery> | |||
Image:Select_the_overlay.jpg|Select [[Sight Distance Overlay]] | |||
Image:Legend_bar.jpg|Select Legend tab | |||
Image:Has_custom_legend.jpg|Select "Has Custom Legend" | |||
Image:Copy_legend.jpg|Copy/Paste Legend | |||
</gallery> | |||
{{clear}} | |||
{{Template:Overlay nav}} | |||
[[Category:How-to's]] | |||
Latest revision as of 14:22, 30 January 2024
How to Modify the Legend of an Overlay:
- Select the desired Overlay from list of overlays on the left panel
- Select the Legend tab in the right panel
- Notice the sets of values with corresponding colors
- Select the "Has Custom Legend" option
- Select "Add" at the bottom of the right panel
- A new Entry will appear
- Edit the name, value and color of the new entry
- Notice that the new entry is automatically sorted
Select Sight Distance Overlay
How to Copy the Legend of an Overlay:
- Select the desired Overlay from list of overlays on the left panel
- Select the Legend tab in the right panel
- Notice the sets of values with corresponding colors
- Select the "Has Custom Legend" option
- Hover over the edit icon in the top right and choose copy.
- Select the Overlay you want the copied Legend to go to.
- Select the Legend tab in the right panel
- Hover over the edit icon in the top right and choose paste.
Select Sight Distance Overlay