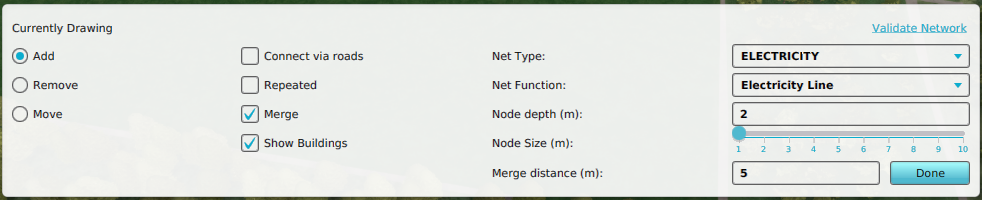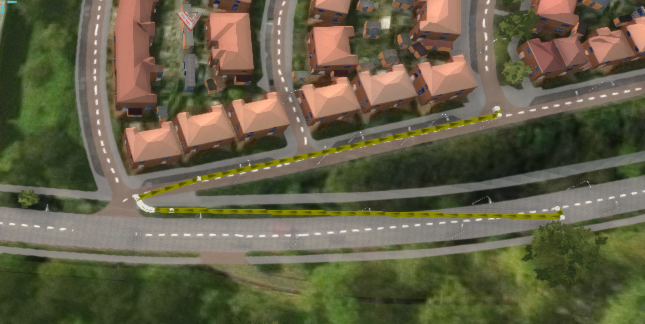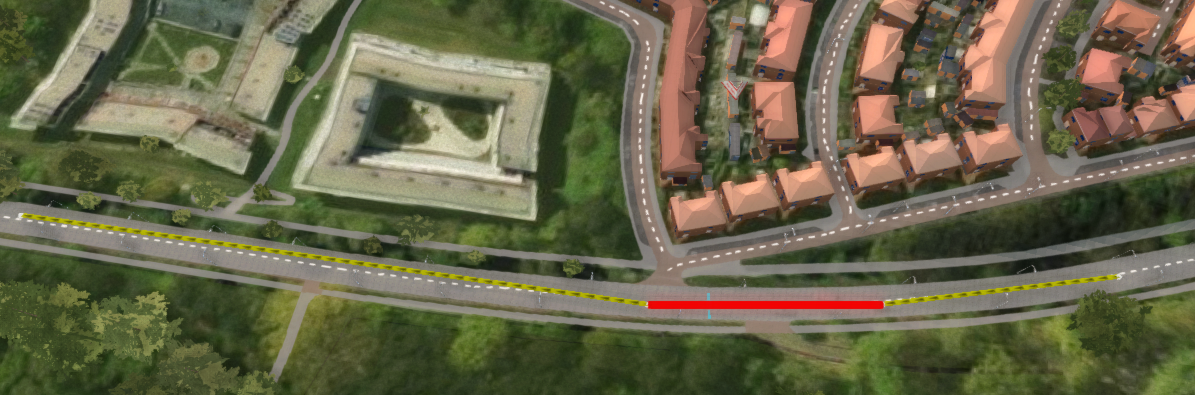Net edit: Difference between revisions
| (3 intermediate revisions by the same user not shown) | |||
| Line 4: | Line 4: | ||
<br clear=both> | <br clear=both> | ||
==Requirements== | ==Requirements== | ||
Before you can edit a network, you must activate a particular one or more networks. This is done using the [[How to edit network specific settings|Network specific settings]]. | Before you can edit a network, you must activate a particular one or more networks. This is done using the [[How to edit network specific settings|Network specific settings]]. | ||
You are also required to select a [[Net Function]], which will be used to add [[Net Line]]s with. | |||
==Draw modes== | ==Draw modes== | ||
| Line 40: | Line 42: | ||
===Show Buildings=== | ===Show Buildings=== | ||
This option simply lets you turn off the visualization of Buildings in the 3D Visualization. | This option simply lets you turn off the visualization of Buildings in the 3D Visualization. | ||
===Node Depth=== | |||
It is possible to adjust the depth at which the [[Net Node]]s will be added. | |||
{{article end | {{article end | ||
| Line 45: | Line 50: | ||
* [[Net Setting]] | * [[Net Setting]] | ||
|howtos= | |howtos= | ||
[[How to edit network | * [[How to edit network specific settings]] | ||
}} | }} | ||
{{editor ui nav}} | {{editor ui nav}} | ||
Latest revision as of 14:10, 2 March 2023
Net edit is an option in the editor that allows users to add, remove or replace Net Lines for networks using special drawing tools. These drawing tools are different from the usual selection drawing tools (brush).
Requirements
Before you can edit a network, you must activate a particular one or more networks. This is done using the Network specific settings.
You are also required to select a Net Function, which will be used to add Net Lines with.
Draw modes
- Add
- Add a Net Line consecutively by adding net nodes and connecting the newest node with the previous one by adding a net line between them. Click on the same spot to stop the consecutive adding and to start somewhere else.
- Inserting a node into an existing Net Line is also possible. Snap distance is controller using the Merge distance (m) value.
- Connect via roads will create a path from start to end using the road system.
- Remove
- Select a net line to remove, highlighted in red. With the option repeated selected, more net lines will removed until a net node is encountered that is connected to more than one other net line.
- Move
Draw options
There are some additional draw options for editing networks.
Connect via roads
This option is used when in the Add draw mode. It will add multiple Net Lines following the road to connect the start and end point when adding Net Nodes.
The two Net Nodes to create a path for.
Repeated
This option is used when removing Net Lines or Net Nodes. The original Net item will always be removed, but additional Net Nodes can be removed as well, as long as those Net Nodes are only connected to one Net Line.
Merge
Whether or not added Net Nodes should be merged with existing Net Nodes and Net Lines. You can adjust the merge distance using the corresponding value field.
Show Buildings
This option simply lets you turn off the visualization of Buildings in the 3D Visualization.
Node Depth
It is possible to adjust the depth at which the Net Nodes will be added.