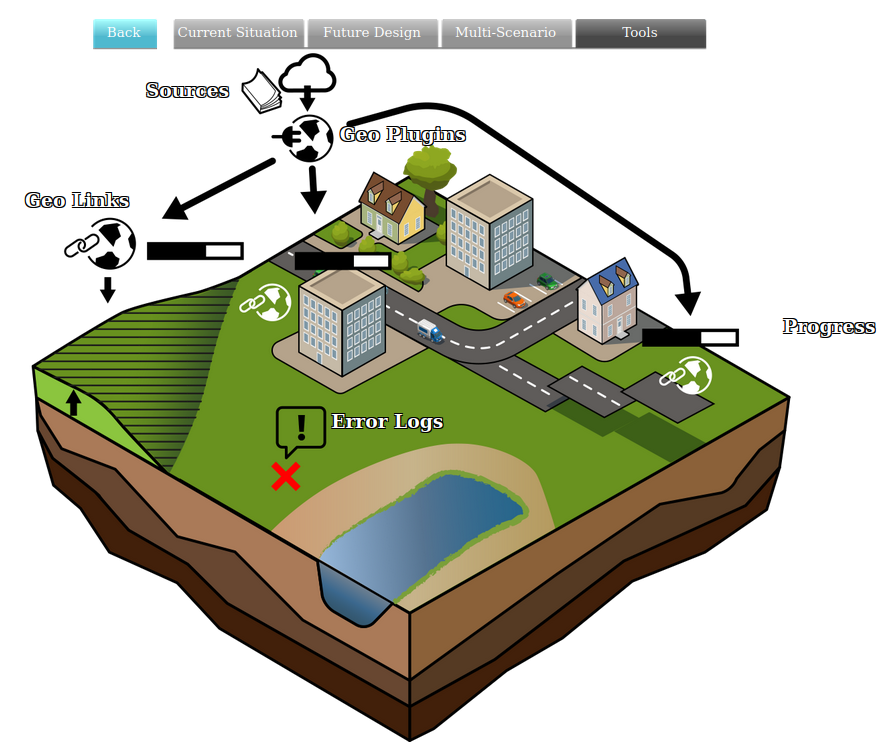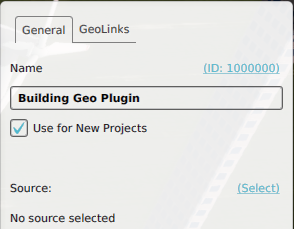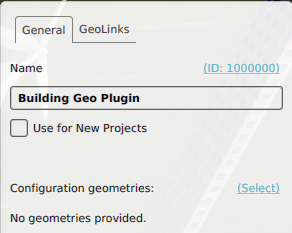Geo Plugin
A Geo Plugin is an Item in a Project which serves as a data mapping definition. It can be used as a geo data connection to automatically import additional features during the generation of a new Project's map, but may also serve as a prepared Function mapping when importing Geo Data using the Geo Data Wizard.
Uses
Depending on how a Geo Plugin is intended to be used, the way the Geo Plugin should be configured can differ.
By default a Geo Plugin is usable for the generation of a new Project's map. In this case, it does require the selection of a source, either from the web or from the Geo Share. The option to use it for new projects can also be disabled. In this case, the Geo Plugin will not appear when generating a new project. However, it can be used to match features to functions when using a Geo Data Wizard, which can be useful when dealing with project specific geo data files.
Project generation
Geo Plugin that is available for new project generation can automatically obtain geo data from a web service and can convert and interpret the data such that it can be placed in a Project. One or more Geo Plugins of the same type can be defined in a Template Project and can even refer to the same source. When a Template is used to create a new Project, the Geo Plugins that are active are executed. They then obtain the data and convert and interpret it and apply it to the new Project. A Geo Plugin specializes in one type of data and multiple types of data are supported. Geo plugins can be set active or inactive manually before generating the new project by opening the additional options menu and going to the custom tab.
Manual geo data import
Geo Plugins configured to import constructions (or Measures can be used during the Geo data wizard. While importing, imported features will have Attributes, based on which a determination can be made of the Function this feature should become. Geo Links in the Geo Plugin define the relation between the presence (and values) of Attributes, and the assigned Functions.
This method is more flexible than defining a mapping manually during the wizard. A manually defined mapping can only check for the presence of exactly 1 Attribute and value per potential Function, but a Geo Plugin's Geo Link can define multiple Attribute conditions.
Types
A Geo Plugin can be used to import the following types of data:
| Geo Plugin type | Feature type | Effect |
|---|---|---|
| AREA | Vector | Adds Areas.
Uses AreaGeoLinks that can be matched based on attributes and can map attributes for the matched feature. The geometry mode can also be set, which optionally alters the feature's geometry. |
| BUILDING | Vector | Adds Buildings that do not belong to the road system.
Function Uses BuildingGeoLinks that can be matched based on attributes and can map attributes for the matched feature. A function can be configured, which will be used to place the building in the project. A BuildingGeoLink without a configured Function will never be placed in a project, which can be useful when certain features should be ignored. The geometry mode can also be set, which optionally alters the feature's geometry. |
| ROAD | Vector | Adds road system only Buildings
Uses RoadGeoLinks that can be matched based on attributes and can map attributes for the matched feature. A function can be configured, which will be used to place the building in the project. A RoadGeoLink without a configured Function will never be placed in a project, which can be useful when certain features should be ignored. The geometry mode can also be set, which optionally alters the feature's geometry. |
| TERRAIN_HEIGHT | Grid | The elevation model is updated with data from all sources. These are processed before the creation of Water Terrains. Within this step, there is no guarantee on which GeoTIFF is applied first.
Can link to one or more GeoTIFFs. |
| WATER_BOTTOM | Grid | The elevation model is updated with data from all sources. In contrast with TERRAIN_HEIGHT, these are processed after the creation of Water Terrains, so water bottom heights can be adjusted more preferably. The application is not restrict to water terrains though, the heights from these GeoTIFFS can simply applied anywhere. Within this step, there is no guarantee on which GeoTIFF is applied first.
Can link to one or more GeoTIFFs. |
Configuration
When a Geo Plugin is created, a number of additional settings can be configured to define how the source data is to be interpreted. Note that the availability of different configuration options are related to the kind of data the Geo Plugin is configured to import.
- Layer id
- If the data source structures its data in multiple layers, select which layer should be used.
- CRS
- If the data source does not define its CRS properly, or does not define a CRS at all, or has problems with a specific CRS, select which CRS to use (instead).
- Name attribute
- Select which Attribute's value should be used to name the imported features.
- Id attribute
- An Attribute which can uniquely identify features in the data source. It is often not possible to request all the features in one go, since it has a limit to the maximum amount of features returned for a query. In order to return them, a sorting attribute has to be configured in the service. However, this is not always the case, therefore it sometimes has to be configured or supplied manually. The unique identifier attribute is the best attribute to sort on. This option allows user to select this from the available attributes, or supply it manually if none can be selected.
- Use for New Projects
- Whether or not this Geo Plugin is selectable when using this project as a template for other new project areas. When this option is not selected, it is only usable within the project itself using the Geo Data Wizard.
Services will return an error message when this attribute is not correctly configured. In that case the corresponding Geo Plugin will then not be able to process the data and will report that an error occurred.
Sources
- Main article: Project Source
Each Geo Plugin must obtain its data from a source. Sources are defined as Project Sources in the Tygron Platform. For vector data, only one source can be added per individual plugin. For grid data, multiple sources can be added.
Geo Link
- Main article: Geo Link
A Geo Link is a separate data object that can be used by a Geo Plugin. It provides a further specification of how the data from the web source is imported, and how to remap the Attributes.
For example, in the case of a Building Geo Plugin, when a feature has the attributes of a Geo Link required for a match, the feature 's geometry is used to add the new Building to the project with the function defined in the Geo Link. In case a feature matches with multiple Geo Links, the Geo Link with the highest configured priority is selected.
Geo Links are not required for a Geo Plugin to successfully import data. If no Geo Link is defined, no filtering or remapping of Attributes will occur.
Notes
- Geo Plugins are only used during the creation of a new Project when basing it on real-world data. When creating an empty Project, Geo Plugins are not used.
- Names of imported features are first decided by the Name Attribute configured of the Geo Plugin. If no such Attribute exists, the name of the matching Geo Link is used. If no Geo Link was used to match, the name of the configured Source is used.
- When mapping Attributes, and importing a feature which has an Attribute targeted by the mapping, the imported Item will have only the mapped Attribute with the original Attribute's value, and not the original Attribute. Attributes which are not mapped are included with the Item as is.
- When a Geo Plugin uses multiple sources for grid data, only locations with NO_DATA values can be further enriched by following sources. Locations where the value is 0 will not be overwritten, as 0 can be a valid value.
How-to's
- How to create a Geo Plugin to import Buildings from a DXF
- How to create a Geo Plugin to import Buildings at Project creation
- How to create a Geo Plugin to import Areas from the Geo Share at Project creation
- How to create a Geo Plugin to import Areas from WFS at Project creation
- How to create a Geo Plugin to import district in the Netherlands at Project creation
- How to configure the names of features created by a Geo Plugin