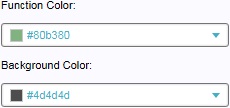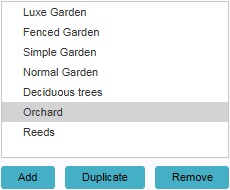Function Overlay: Difference between revisions
No edit summary |
No edit summary |
||
| (11 intermediate revisions by 4 users not shown) | |||
| Line 1: | Line 1: | ||
[[File:Editor_overlay_functionhighlight.jpg|thumb|300px|left|Active function | [[File:Editor_overlay_functionhighlight.jpg|thumb|300px|left|Active function overlay, named "Nature Highlight", configured to highlight green and garden [[function]]s.]] | ||
The | The [[Function Overlay]] is an [[overlay]] which is used for indicating where [[building]]s of certain functions exist. When added to a project, it can be activated by selecting the corresponding icon on the [[navigation panel]]. When activated, it displays 2 colors. One color indicates where the specified buildings exist, the other color is used for all other areas. | ||
===Function Color=== | ===Function Color=== | ||
This color indicates | This color indicates buildings of (one of) the specified function(s). | ||
===Background Color=== | ===Background Color=== | ||
This color indicates all areas where no | This color indicates all areas where no building of the specified function(s) exist. This can be because there is no building, or a building of a different function, in that location. | ||
<br clear=all> | <br clear=all> | ||
==Configuring the overlay== | ==Configuring the overlay== | ||
[[File:Overlays-right-functionhighlight.jpg|framed|left|The [[Right Panel]] when a | [[File:Overlays-right-functionhighlight.jpg|framed|left|The [[Right Panel]] when a [[Function Overlay]] is selected.]] | ||
By default, the overlay does not display any relevant information. The properties of this overlay must be configured first, most notably the list of functions to highlight. | By default, the overlay does not display any relevant information. The properties of this overlay must be configured first, most notably the list of functions to highlight. | ||
====Name==== | ====Name==== | ||
[[File:Overlays-right-functionhighlight-name.jpg|frame|right|The field for the "name".]] | [[File:Overlays-right-functionhighlight-name.jpg|frame|right|The field for the "name".]] | ||
: ''The name of the overlay. This is the name that will appear as the title overlay, when hovering over the related icon | : ''The name of the overlay. This is the name that will appear as the title overlay, when hovering over the related icon on the [[navigation panel]]. It is also the text in the [[Overlay legend panel]] of the overlay as description for the "Function Color". You can change this by altering the text in the "Name" field.''<br clear=right> | ||
====Function and Background Color==== | ====Function and Background Color==== | ||
[[File:Overlays-right-functionhighlight-color.jpg|frame|right|The fields for the "Function Color" and "Background Color".]] | [[File:Overlays-right-functionhighlight-color.jpg|frame|right|The fields for the "Function Color" and "Background Color".]] | ||
: ''The colors of the overlay. The "Function Color" is the color used to indicate the | : ''The colors of the overlay. The "Function Color" is the color used to indicate the buildings with the specified functions in the [[3D Visualization]]. The "Background Color" is the color used to color all other areas. You can change this selecting the color field. A panel will appear in which you can specify the desired color.''<br clear=right> | ||
====Functions==== | ====Functions==== | ||
[[File:Overlays-right-functionhighlight-list.jpg|frame|right|The list of functions which the overlay should highlight.]] | [[File:Overlays-right-functionhighlight-list.jpg|frame|right|The list of functions which the overlay should highlight.]] | ||
: ''The functions which this overlay should highlight. Any function not in this list is not highlighted by the overlay. To add a function to the list, select "Add", and select the desired function in the function selection window. To remove a function from the list, select the function you wish to remove from the list, and select "Remove".''<br clear=right> | : ''The functions which this overlay should highlight. Any function not in this list is not highlighted by the overlay. To add a function to the list, select "Add", and select the desired function in the function selection window. To remove a function from the list, select the function you wish to remove from the list, and select "Remove".''<br clear=right> | ||
== | ==How-to's== | ||
* [[How to add and remove an Overlay]] | |||
* [[How to edit an overlay legend|Edit an overlay legend]] | |||
{{Template:Overlay nav}} | {{Template:Overlay nav}} | ||
Latest revision as of 09:34, 28 September 2023
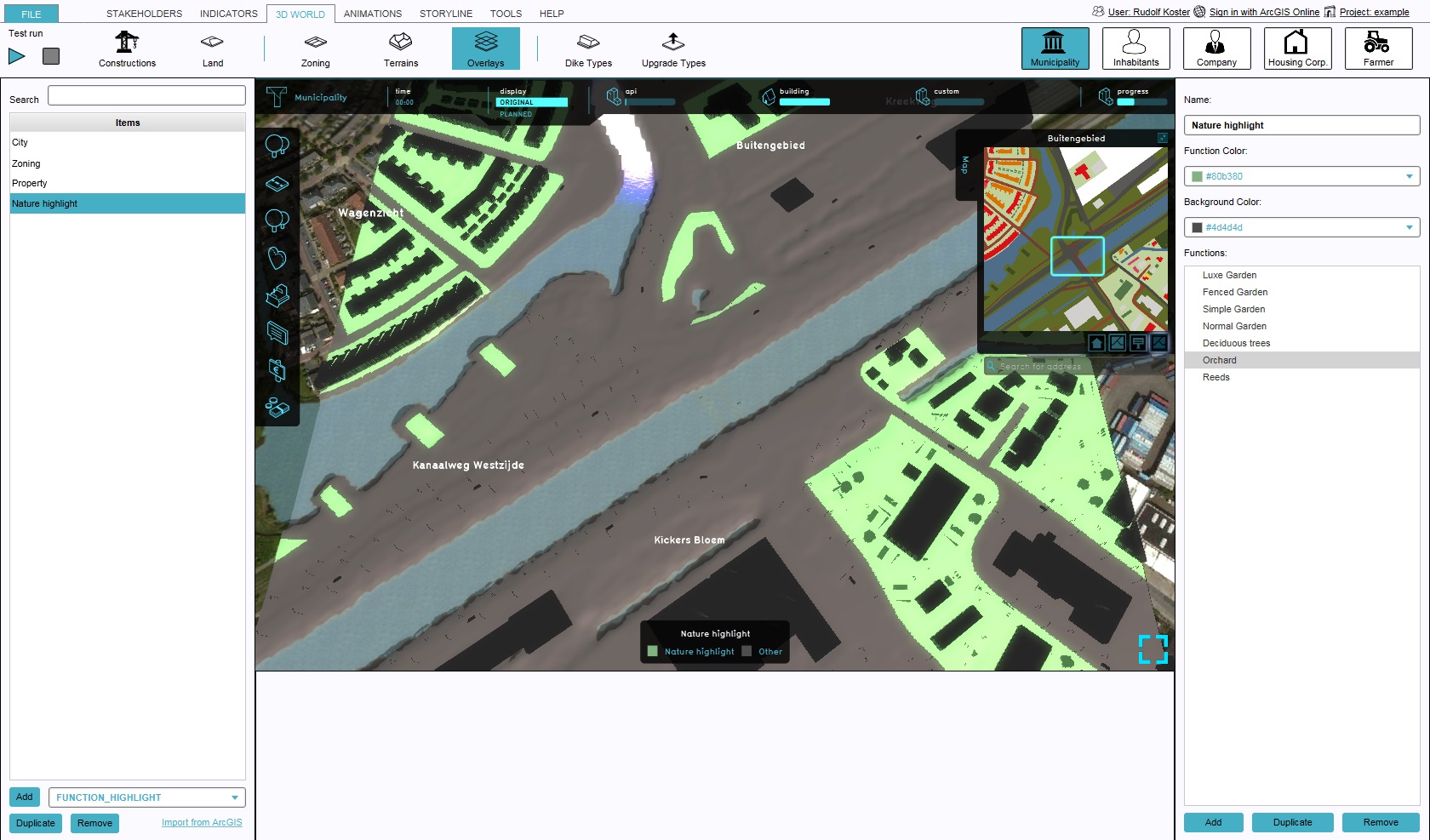
The Function Overlay is an overlay which is used for indicating where buildings of certain functions exist. When added to a project, it can be activated by selecting the corresponding icon on the navigation panel. When activated, it displays 2 colors. One color indicates where the specified buildings exist, the other color is used for all other areas.
Function Color
This color indicates buildings of (one of) the specified function(s).
Background Color
This color indicates all areas where no building of the specified function(s) exist. This can be because there is no building, or a building of a different function, in that location.
Configuring the overlay
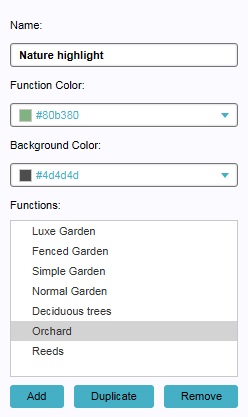
By default, the overlay does not display any relevant information. The properties of this overlay must be configured first, most notably the list of functions to highlight.
Name
- The name of the overlay. This is the name that will appear as the title overlay, when hovering over the related icon on the navigation panel. It is also the text in the Overlay legend panel of the overlay as description for the "Function Color". You can change this by altering the text in the "Name" field.
Function and Background Color
- The colors of the overlay. The "Function Color" is the color used to indicate the buildings with the specified functions in the 3D Visualization. The "Background Color" is the color used to color all other areas. You can change this selecting the color field. A panel will appear in which you can specify the desired color.
Functions
- The functions which this overlay should highlight. Any function not in this list is not highlighted by the overlay. To add a function to the list, select "Add", and select the desired function in the function selection window. To remove a function from the list, select the function you wish to remove from the list, and select "Remove".
How-to's