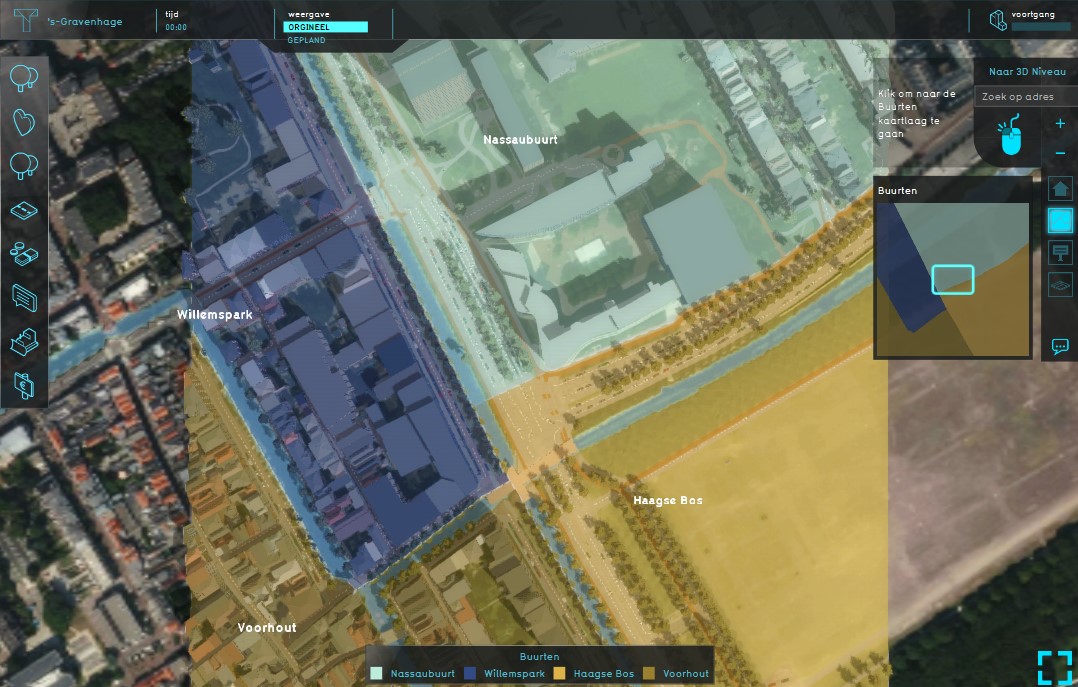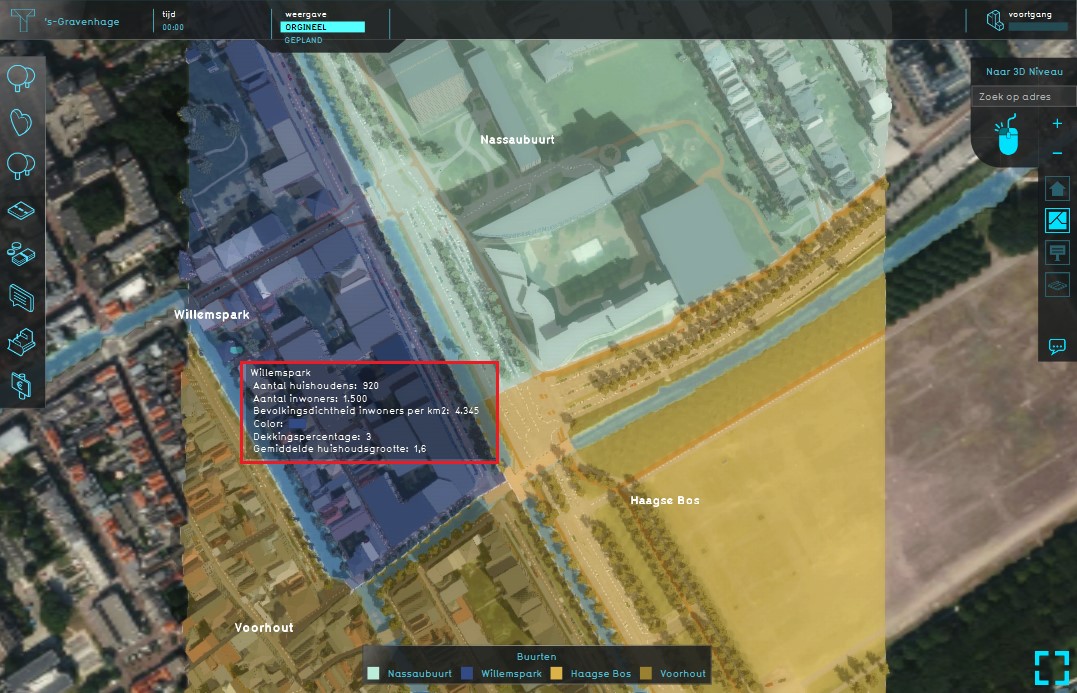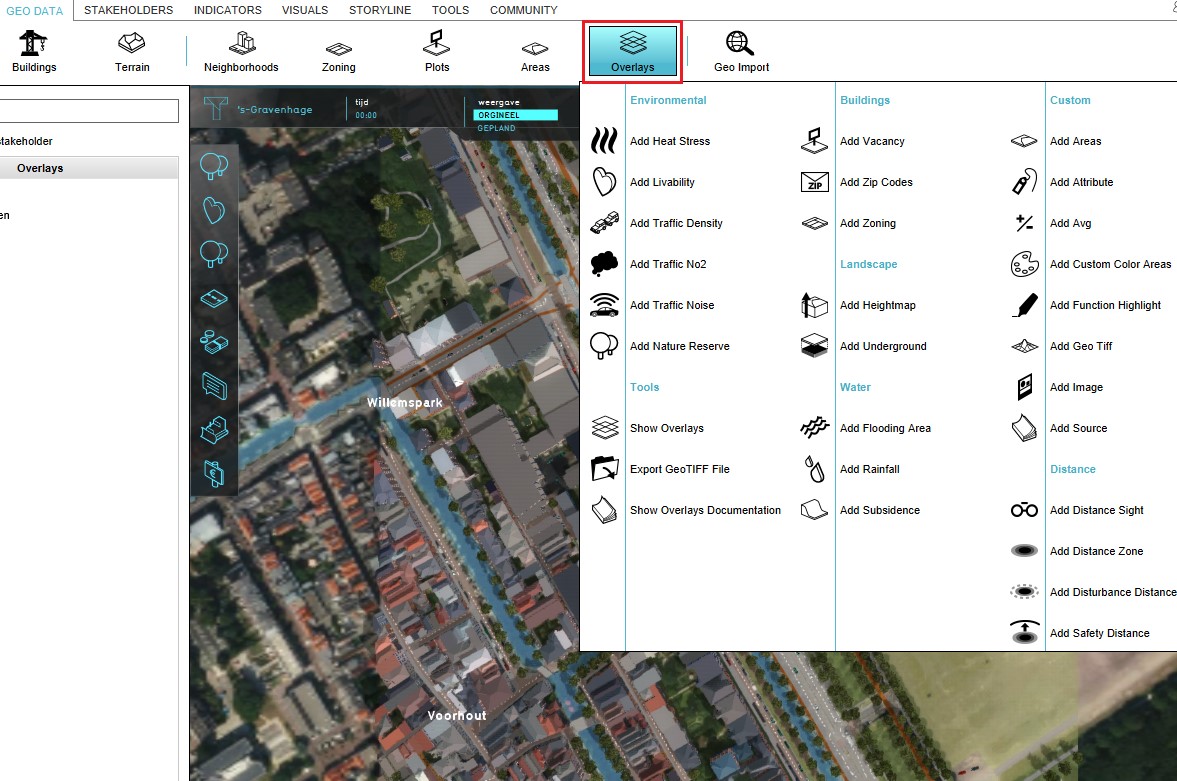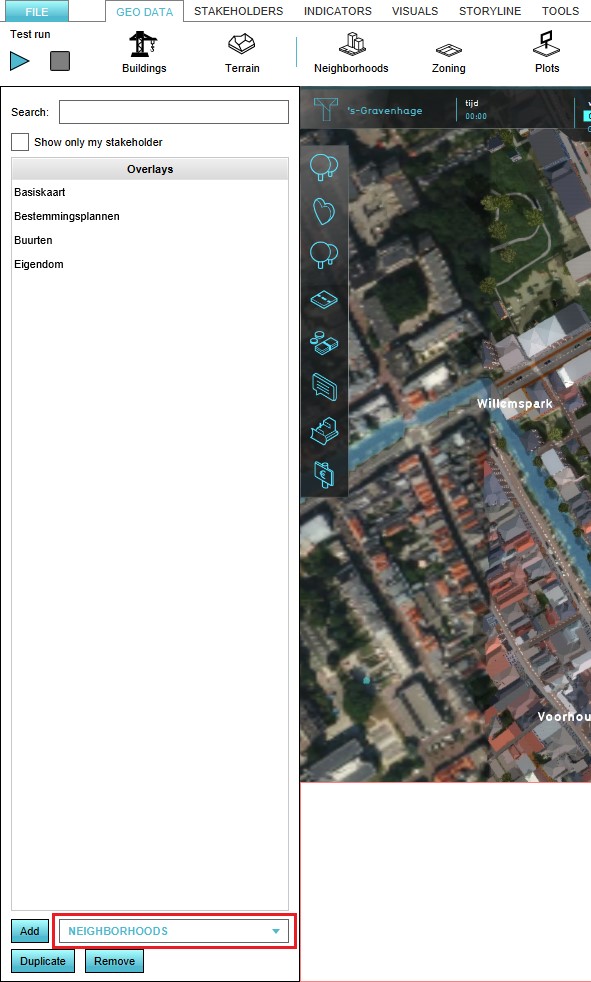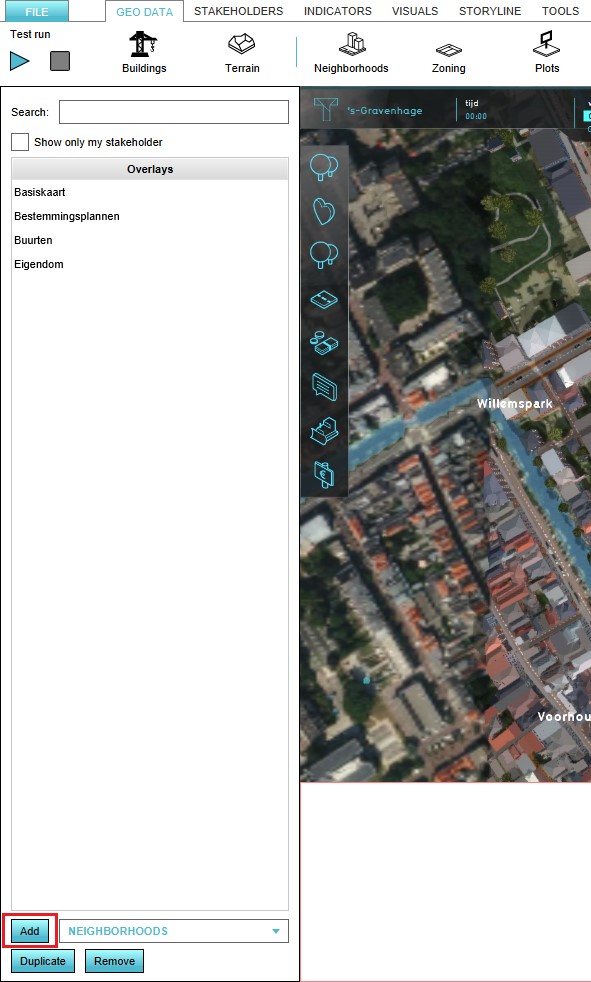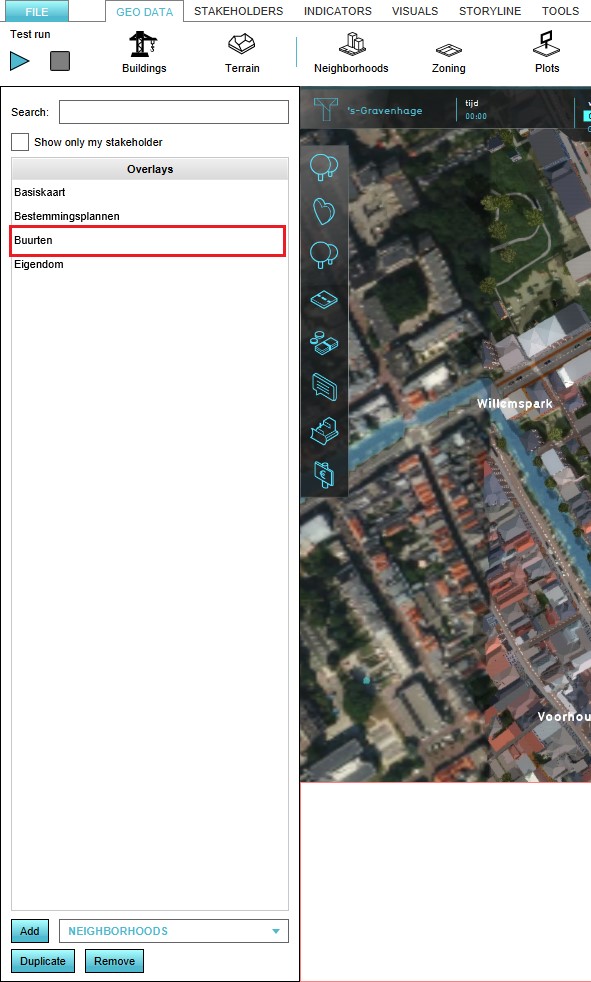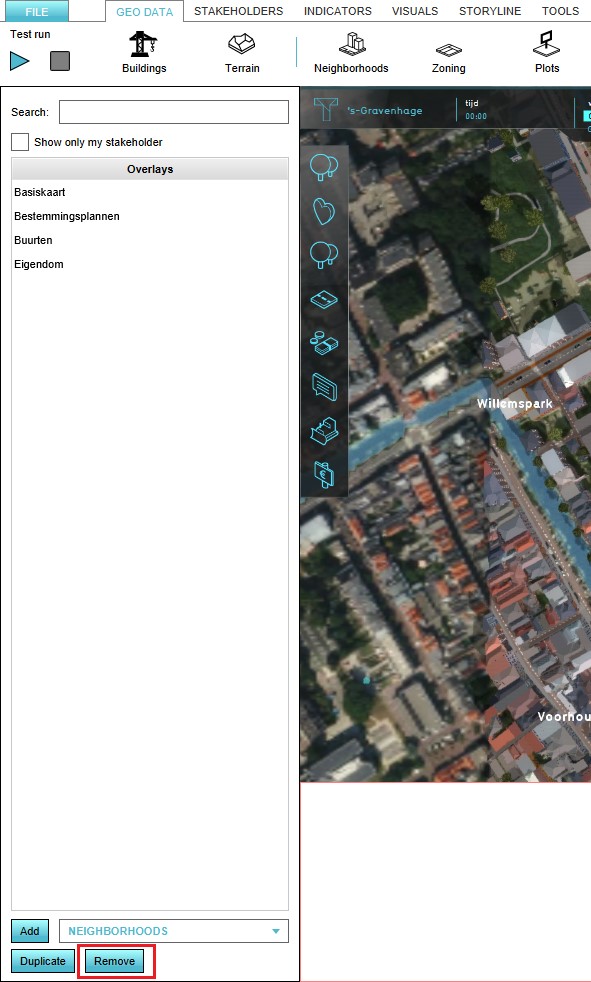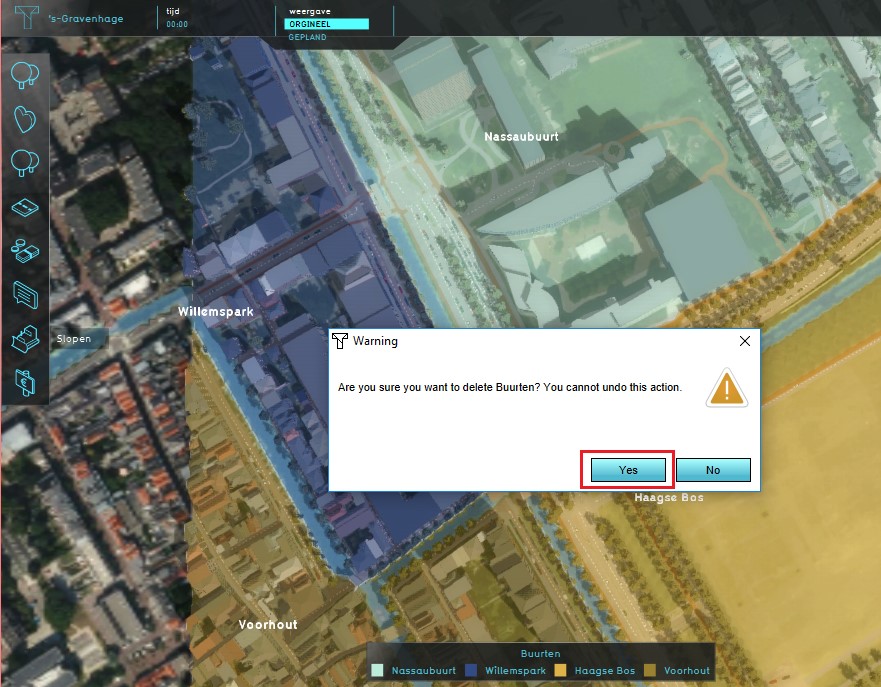Neighborhoods Overlay: Difference between revisions
No edit summary |
|||
| Line 43: | Line 43: | ||
</gallery> | </gallery> | ||
<br clear=all> | <br clear=all> | ||
{{Template:Overlay nav}} | |||
Revision as of 16:22, 1 April 2019
What the Neighborhoods Overlay is
The Neighborhoods overlay shows the division of the project area in neighborhoods. These neighborhoods also contain statistical data concerning the whole neighborhood.
The data used for this overlay is from the CBS Wijk- en Buurtkaart. See for more information on this dataset the geo data page.
This overlay is added by default.
If the project is from a location outside the Netherlands or an empty map, the Neighborhoods overlay will show a division in 4 equal parts: Northwest, Northeast, Southwest and Southeast.
Additional information displayed in hover panel
When clicking on a specific location in the map, the hover panel gives additional information about the:
- name of the neighborhood
- the number of households
- the number of inhabitants
- the population density
- the coverage percentage
- the average household
Keep in mind that this data is for the whole of the neighborhood. If in your project is only a small part of the neighborhood, the data is not recalculated for that part.
Adding and removing
The Neigborhood overlay is added by default when creating a new project.
- Select in the editor 'Geo Data' from the ribbon
- Select 'Overlays' from the ribbon bar
- Select the desired overlay from the option menu at the bottom of the left panel
- Select 'Add' at the bottom of the left panel
- Notice that the new Neighborhood Overlay has been added to the list of active overlays.
- Geo data.png
1. Select Geo Data
3. Select desired overlay from drop down menu on the bottom of the left panel
4. Select 'Add' from the bottom of the left panel
5. The overlay will now appear in the list of active overlays on the left panel
- Select in the editor 'Geo Data' from the ribbon
- Select 'Overlays' from the ribbon bar
- Select the desired overlay from the list of active overlays on the left panel
- Select 'remove' from the bottom of the left panel
- Confirm the removal in the pop up confirmation message
- Geo data.png
1. Select Geo Data
3. Select the overlay from the list of active overlays on the left panel
4. Select 'Remove' from the bottom of the left panel