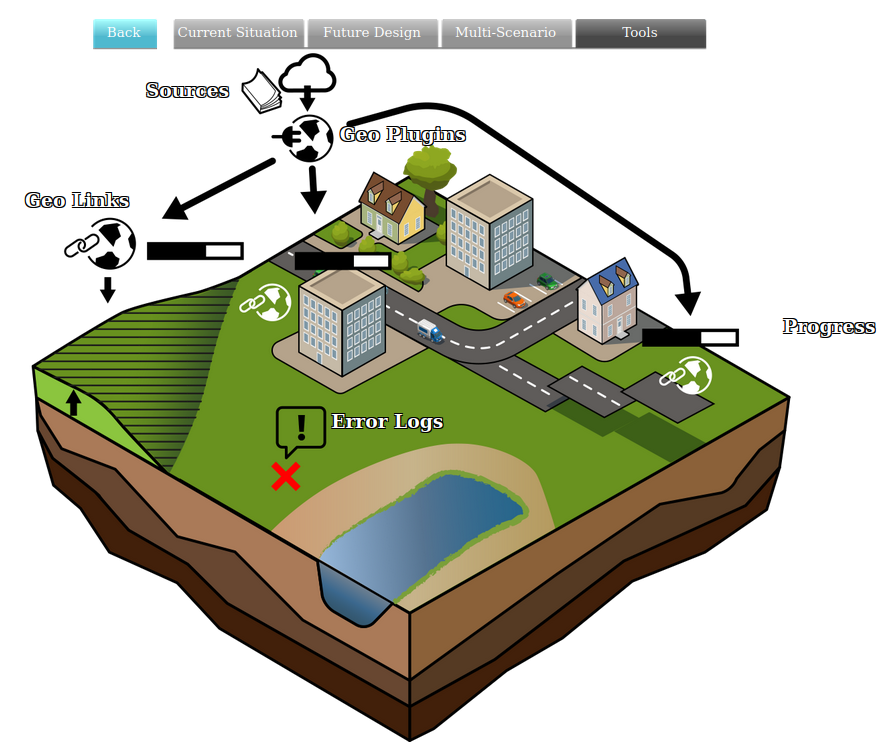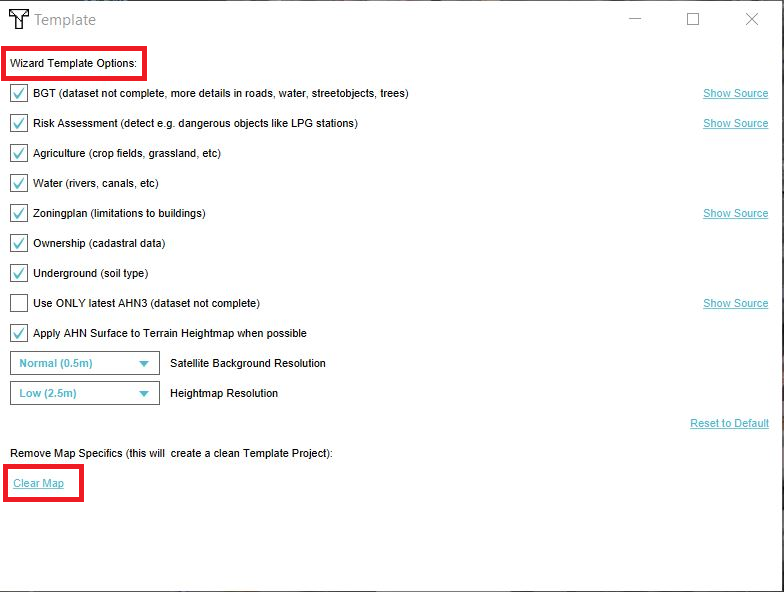Template Project: Difference between revisions
No edit summary |
|||
| (79 intermediate revisions by 7 users not shown) | |||
| Line 1: | Line 1: | ||
[[File:Api_tools_geo.png|thumb|right|400px|[[Template]] in relation to [[Source]]s and [[Geo Plugin]]s]] | |||
A template (project) contains a predefined generic structure that can be copied when creating a new project. This new project can have a location that differs from the template project upon which it is based. However, it will, for instance, contain the same [[Indicators]] and [[Actions]]. This can be convenient in cases of similar spatial issues at hand that occur at different locations that require different projects. Also, this functionality enables the user to develop elaborate predefined actions and custom indicators, which can then be easily applied to multiple areas/projects by simply using a template, saving the user a lot of time and effort in the long run. | |||
== | ==Which elements are transferred to a new project== | ||
In a template project, elements that are not spatial, that is, not linked to a specific location, will be transferred to a new project. | |||
== | ===Elements that ''are transferred'' to a new project=== | ||
* [[Indicator]]s | |||
* [[Stakeholder]]s | |||
* [[Overlay]]s and their settings, such as the grid size | |||
* [[ | * New [[Functions]]/changes in [[function values]] | ||
* [[ | * New [[Terrain Type]]s/changes in terrain types | ||
* [[ | * [[Global]]s | ||
* [[ | * [[Action Menu]]s | ||
* New [[ | * New/changed [[Upgrade Type]]s | ||
* [[ | |||
* [[ | |||
* New/changed [[Upgrade | |||
* [[WFS]] connections in the [[Geo Data Wizard]] | * [[WFS]] connections in the [[Geo Data Wizard]] | ||
* [[Geo Plugin]]s | |||
===Elements that are ''not transferred'' to a new project=== | |||
* [[Area]]s, [[Building]]s, [[Neighborhood]]s, [[Network]]s,[[Plot]]s, [[Terrain]]s, [[Zone]]s | |||
:These type of spatial objects are bound to a specific location in the template project and are therefore not migrated to other locations/projects. | |||
* [[Measure]]s | |||
:Measures which are drawn at a certain location and therefore are not applicable to other locations/projects. | |||
* [[Cinematics]] | |||
:A cinematic has one or more key point locations within the project area, which will not be applicable to other locations/projects. | |||
* [[Panel]]s | |||
: Panels which are position or are instances of panel templates, which will not be applicable to other locations/projects due to removed content items. | |||
===Transferred elements that rely on spatial data=== | |||
* [[Overlay]]s | |||
: Overlays are transferred to a new project (they will be recalculated for the new project), as will the settings in the template project, such as the grid size. However, specific data that are imported and used for, for instance, the [[Rainfall Overlay]], such as water areas and weirs, are spatial data and are therefore not transferred to the new project. These datasets should therefore be imported manually into the new project. On the contrary, settings such as the length and duration of the rainfall event, ''are'' transferred from the template. | |||
== | ===Template settings=== | ||
[[File:Template_settings_panel.png|right|500px]] | |||
{{Editor location|Template}} | |||
In the template settings screen, the data sources that should be used by default when using this template, can be set. For example AHN3 can be selected so that the AHN3 is always used when creating a project based on that template. Changes made are stored in [[Geo Option]] items. | |||
= | {{article end | ||
|howtos= | |||
* [[How to create a Template Project]] | |||
* [[How to share a Template Project with other users in your domain]] | |||
* [[How to base a new Project on a Template Project]] | |||
|videos={{video|gallery= | |||
{{video|link=https://youtu.be/VZrazrmgYZM|description=Video tutorial on using Template Projects.}} | |||
}} | |||
}} | |||
{{editor tools nav}} | |||
[[Category:Project Metadata]] | |||
{{ | |||
[[ | |||
Latest revision as of 14:45, 28 September 2023
A template (project) contains a predefined generic structure that can be copied when creating a new project. This new project can have a location that differs from the template project upon which it is based. However, it will, for instance, contain the same Indicators and Actions. This can be convenient in cases of similar spatial issues at hand that occur at different locations that require different projects. Also, this functionality enables the user to develop elaborate predefined actions and custom indicators, which can then be easily applied to multiple areas/projects by simply using a template, saving the user a lot of time and effort in the long run.
Which elements are transferred to a new project
In a template project, elements that are not spatial, that is, not linked to a specific location, will be transferred to a new project.
Elements that are transferred to a new project
- Indicators
- Stakeholders
- Overlays and their settings, such as the grid size
- New Functions/changes in function values
- New Terrain Types/changes in terrain types
- Globals
- Action Menus
- New/changed Upgrade Types
- WFS connections in the Geo Data Wizard
- Geo Plugins
Elements that are not transferred to a new project
- These type of spatial objects are bound to a specific location in the template project and are therefore not migrated to other locations/projects.
- Measures which are drawn at a certain location and therefore are not applicable to other locations/projects.
- A cinematic has one or more key point locations within the project area, which will not be applicable to other locations/projects.
- Panels which are position or are instances of panel templates, which will not be applicable to other locations/projects due to removed content items.
Transferred elements that rely on spatial data
- Overlays are transferred to a new project (they will be recalculated for the new project), as will the settings in the template project, such as the grid size. However, specific data that are imported and used for, for instance, the Rainfall Overlay, such as water areas and weirs, are spatial data and are therefore not transferred to the new project. These datasets should therefore be imported manually into the new project. On the contrary, settings such as the length and duration of the rainfall event, are transferred from the template.
Template settings
In the template settings screen, the data sources that should be used by default when using this template, can be set. For example AHN3 can be selected so that the AHN3 is always used when creating a project based on that template. Changes made are stored in Geo Option items.
How-to's
- How to create a Template Project
- How to share a Template Project with other users in your domain
- How to base a new Project on a Template Project