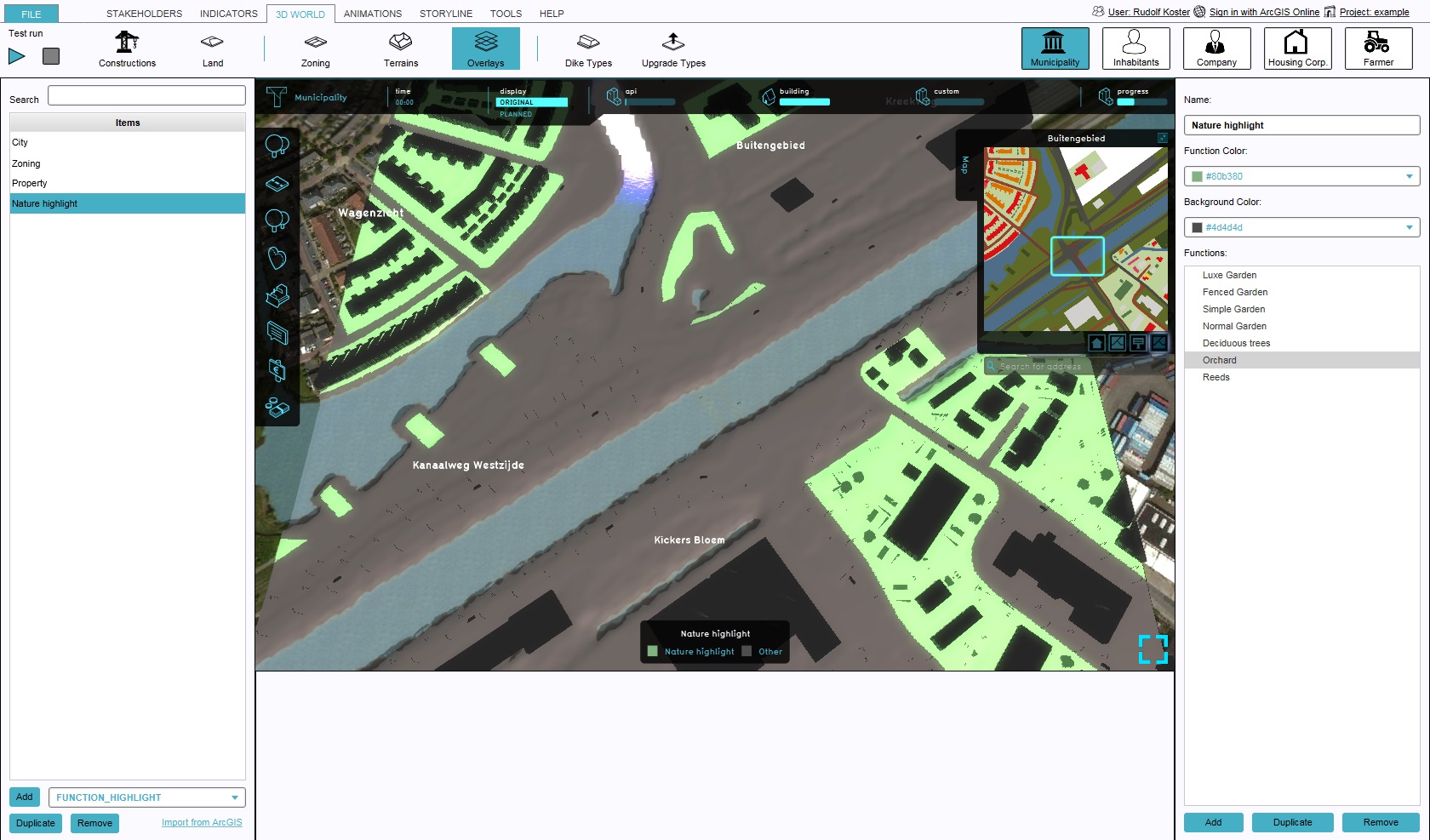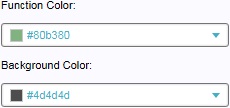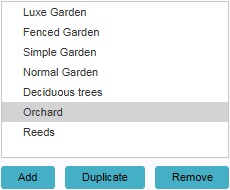Function Overlay
What is the function highlight overlay
The function highlight overlay is an overlay which is used for indicating where constructions of certain functions exist. When added to a project, it can be activated by selecting the corresponding icon on the minimap. When activated, it displays 2 colors. One color indicates where the specified constructions exist, the other color is used for all other areas.
Function Color
This color indicates constructions of (one of) the specified function(s).
Background Color
This color indicates all areas where no construction of the specified function(s) exist. This can be because there is no construction, or a construction of a different function, in that location.
Configuring the overlay
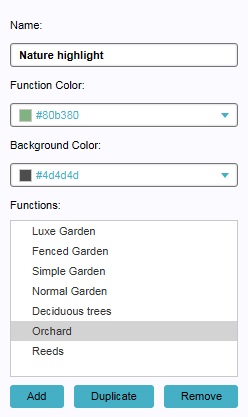
By default, the overlay does not display any relevant information. The properties of this overlay must be configured first, most notably the list of functions to highlight.
Name
- The name of the overlay. This is the name that will appear as the title overlay, when hovering over the related icon in the minimap. It is also the text in the legend of the overlay as description for the "Function Color". You can change this by altering the text in the "Name" field.
Function and Background Color
- The colors of the overlay. The "Function Color" is the color used to indicate the constructions with the specified functions in the 3D world. The "Background Color" is the color used to color all other areas. You can change this selecting the color field. A panel will appear in which you can specify the desired color.
Functions
- The functions which this overlay should highlight. Any function not in this list is not highlighted by the overlay. To add a function to the list, select "Add", and select the desired function in the function selection window. To remove a function from the list, select the function you wish to remove from the list, and select "Remove".
Adding and removing a Function Highlight overlay
- Select in the editor '3D World' from the ribbon
- Select 'Overlays' > 'Edit overlays' from the ribbon bar
- Select the Function Highlight overlay from the drop down menu on the bottom of the left panel
- Select 'Add' from the bottom of the left panel
- Select and configure available Function Highlights on the right panel, to be added to the overlay
- The overlay icon will now appear under the mini map
- SelectEditOverlay.jpg
2. Select Overlays > Edit overlays
- SelectDropDown.jpg
3. Select Function Highlight overlay from drop down menu on the bottom of the left panel
- OverlayParameters.jpg
5. Select and configure available terrains on the right panel
- OverlayIconPresent.jpg
6. The overlay icon will now appear under the mini map
- Select in the editor '3D World' from the ribbon
- Select 'Overlays' > 'Edit overlays' from the ribbon bar
- Select the desired overlay from the list of active overlays on the left panel
- Select 'remove' from the bottom of the left panel
- Confirm the removal in the pop up confirmation message
- SelectEditOverlay.jpg
2. Select Overlays > Edit overlays
- SelectOverlay.jpg
3. Select desired overlay from the list of active overlays on the left panel
Sometimes it can be convenient to duplicate an already existing overlay. To do so, follow the steps for removal, but select 'Duplicate' in stead of 'Remove'.