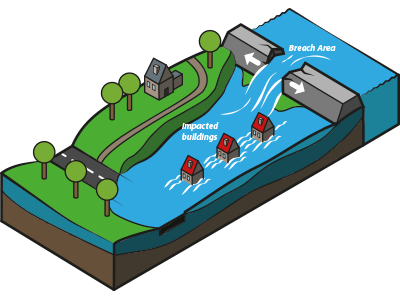Water Module getting started: Difference between revisions
Jump to navigation
Jump to search
| Line 50: | Line 50: | ||
[[Getting_started|Getting started]] with the {{software}}. | [[Getting_started|Getting started]] with the {{software}}. | ||
<br style="clear right"> | <br style="clear right"> | ||
{{Water Module buttons}} | {{Water Module buttons}} | ||
Revision as of 14:51, 30 July 2019
There are several approaches for getting started with the Water Module:
Tutorials
- If you want to start by practising with the basics of the Water Module in a real situation, follow the Rainfall Overlay Tutorial
- If you want to start by practising with the basics of the Water Module in a theoretical setting, follow the Testbed Tutorial.
Test beds
- If you would like to get familiar with the different components of the Water Module first, check out the Water Module Testbed. This Testbed is available to you as a project in the Tygron Platform.
How-to's and instructions for specific configurations
- If you prefer to get started with setting up the water model in a project area of your own choice, follow the steps in How to create a Basic Water Model.
- More examples of specific configurations of the water overlays are found on our 'How to' Instructions Page
Overlays
- How to configure the Water Overlays
- How-to manually configure a Water Overlay
- How to trace water through project area
Buildings
Breach
- How to add a breach with external area manually
- How to add a breach with input area manually
- How to import a breach with external area
- How to import a breach with input area
- How to set dynamic breach height
- How to visualize multiple sequential breaches
Sewers
Subsidence
Evaporation
Rainfall
Groundwater
- How to upload and use a groundwater GeoTiff (Water Overlay)
- How to use a default groundwater GeoTiff
See also
Getting started with the Tygron Platform.