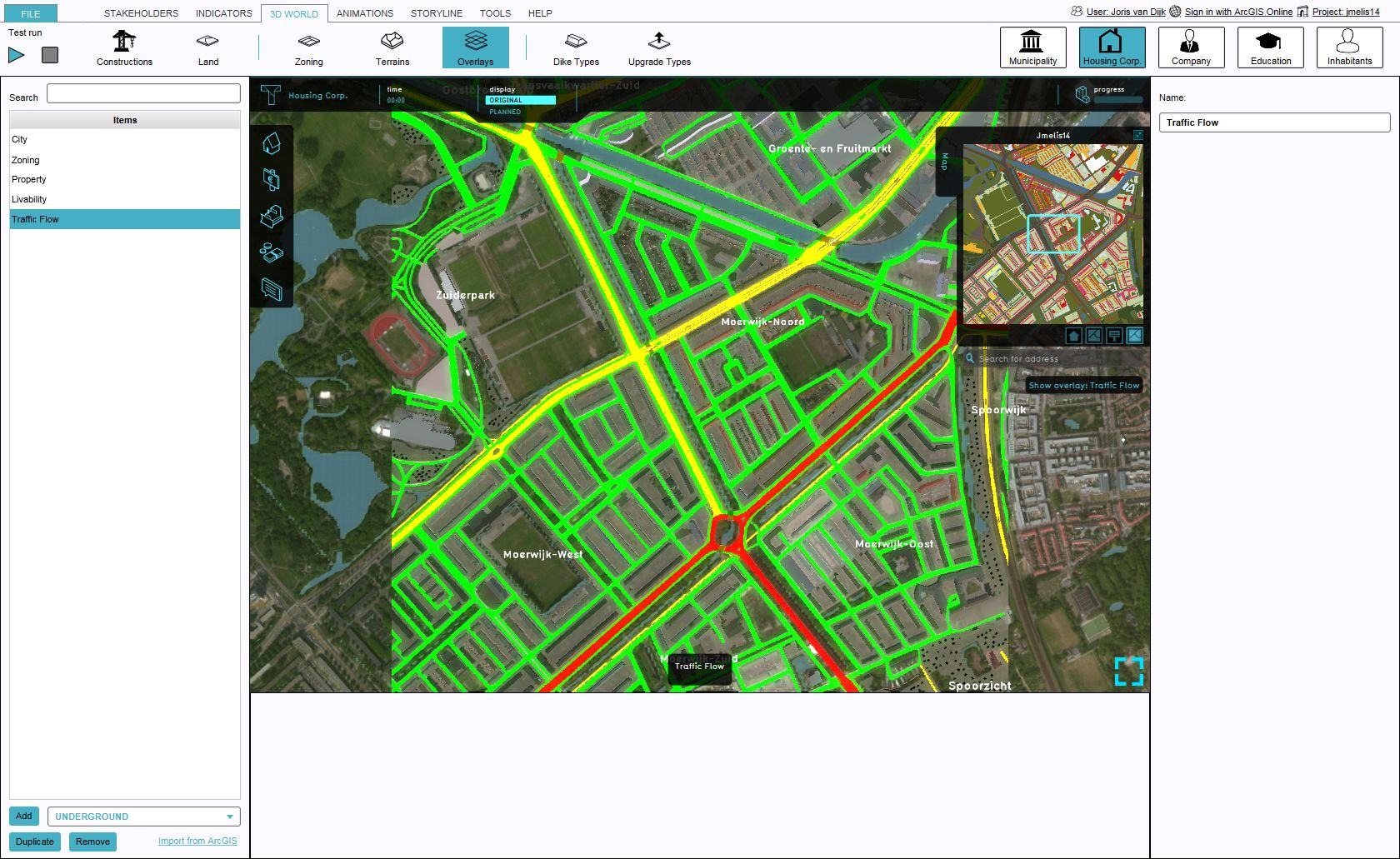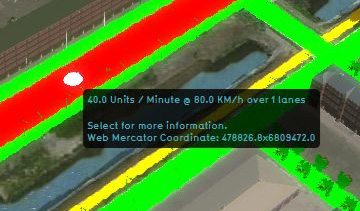Traffic Density Overlay: Difference between revisions
Jump to navigation
Jump to search
(→Legend) |
|||
| Line 23: | Line 23: | ||
The number of lanes this road consists of. | The number of lanes this road consists of. | ||
== | ==How-to's== | ||
* [[How-to add and remove an overlay|Add and remove an overlay]] | |||
==Gallery== | ==Gallery== | ||
[[File:Traffic_Flow-Overlay.jpg|thumb|left|Optional Traffic Flow overlay]] | [[File:Traffic_Flow-Overlay.jpg|thumb|left|Optional Traffic Flow overlay]] | ||
{{Template:Overlay nav}} | {{Template:Overlay nav}} | ||
Revision as of 11:00, 3 April 2019
What the Traffic Density Overlay is
The Traffic Density Overlay is an overlay which is used for displaying traffic density on a road section on the map. When added to your project, it can be activated by clicking the corresponding icon on the minimap. When activated the Traffic Density Overlay displays 3 colors, red, yellow and green. Different colors mean different densities of traffic on this this road section.
This overlay becomes available for all stakeholders when added to a project.
Legend
- Green: 0-5 units / Minute
- Yellow: 6-25 units / Minute
- Red: 26+ Units / Minute
Additional information displayed in hover panel
The hover panel gives additional information when the overlay is active.
Number of Units / Minute
The number of Units / Minute which flow across this road.
Speed
The average speed in km / hour which is driven on this road.
Number of lanes
The number of lanes this road consists of.
How-to's
Gallery
File:Traffic Flow-Overlay.jpg
Optional Traffic Flow overlay