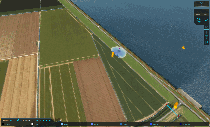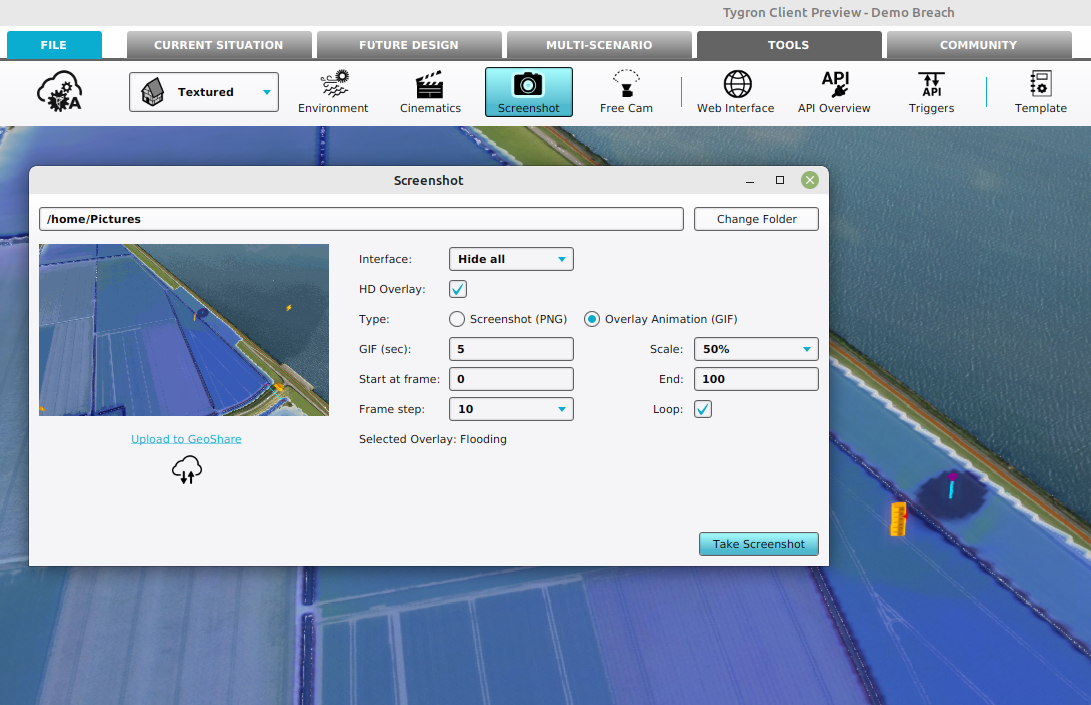GIF animation: Difference between revisions
Jump to navigation
Jump to search
No edit summary |
No edit summary |
||
| (9 intermediate revisions by the same user not shown) | |||
| Line 1: | Line 1: | ||
The {{software|client}} offers an option to create a GIF Animation from [[Overlay]]s with [[timeframe]]s. This option offers an alternative to [[Video recording|recording a Video]] or taking a [[Screenshot]] from a simulation. | The {{software|client}} offers an option to create a GIF Animation from [[Overlay]]s with [[timeframe]]s. This option offers an alternative to [[Video recording|recording a Video]] or taking a [[Screenshot]] from a simulation. | ||
[[File:gif_animation_example.gif|frame|right|Animation of a 100 timeframe flooding with a duration of 5 seconds, a frame step of 10 and a scale of 12.5%]] | |||
[[File:GIF_animation_panel.png|thumb|left|Screen shot panel with ''Overlay animation (GIF)'' option selected to record a GIF animation.]] | |||
| | |||
| | |||
| | |||
File: | |||
{{article end | {{article end | ||
|notes= | |notes= | ||
* After taking a [[screenshot]] or recording a GIF animation, it can be saved directly to the [[Geo Share]]. | * After taking a [[screenshot]] or recording a GIF animation, it can be saved directly to the [[Geo Share]]. | ||
* Individual screenshots are taken first, one for each frame according to the selected options. Once those are taken, a GIF animation will be created of those screenshots and the individual screenshots will be removed. | |||
|howtos= | |||
* [[How to create a GIF animation]] | |||
|seealso= | |||
* [[Screenshot]] | |||
}} | }} | ||
{{editor tools nav}} | {{editor tools nav}} | ||
Latest revision as of 15:31, 1 February 2024
The Tygron Client offers an option to create a GIF Animation from Overlays with timeframes. This option offers an alternative to recording a Video or taking a Screenshot from a simulation.
Notes
- After taking a screenshot or recording a GIF animation, it can be saved directly to the Geo Share.
- Individual screenshots are taken first, one for each frame according to the selected options. Once those are taken, a GIF animation will be created of those screenshots and the individual screenshots will be removed.
How-to's
See also