How to add a Panel which can be opened from an Action Menu
Panels can easily be given a location in the project area, making them accessible via a Popup in the 3D Visualization. However, Panels do not necessarily need to be related to anything spatial. For example, a Panel may display information about a specific Stakeholder, or information on policies encoded as values of Globals. Although not as trivial as setting a geographical location, it is possible to make a Panel accessible via an Action Menu.
This can be done for any Panel, and doing so consists of three steps. First, create the Panel which should be opened. Next, add an Event Bundle which triggers the appearance of the Panel. Finally, add the Event Bundle to an Action Menu.
Creating a Panel
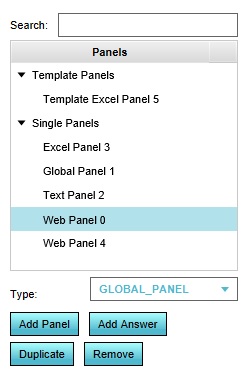
Panels form a (custom) interface element for the end-user. To use a Panel, it must first be added to the Project.
- Open the list of Panels.
- At the bottom of the left panel, select the desired type of Panel.
- Click on "Add Panel".
- The Panel is now added.
Creating an Event Bundle
- Open the list of Event Bundles.
- At the bottom of the left panel, select "Add".
- The Event Bundle is now added. Make sure it is selected.
- At the bottom of the right panel, select "Add Client Event".
- In the right panel, set the name of the Event Bundle to something like "Open panel".
- Select the now added "NO_DEF" Event.
- In the bottom panel, select the SHOW_CUSTOM_PANEL Event.
- In the bottom panel, for the "Panel ID", select the Panel which should open.
- In the bottom panel, ensure the "Visible" box is checked.
- In the bottom panel, click on "Commit".
- The Event Bundle is now ready to open the specific panel configured.
Adding the Event Bundle to an Action Menu
- Open the list of Action Menus.
- At the bottom of the left panel, select "Add".
- The Action Menu is now added. Make sure it is selected
- In the right panel, on the "general" tab, set the name of the Action Menu to something like "Show information".
- In the right panel, on the "general" tab, ensure all the Stakeholders which should be able to open the Panel this way are checked.
- In the right panel, on the "actions" tab, open the "Event Bundles" listing, and select the "Open panel" Event Bundle. (The name should match the name set for the Event Bundle earlier.)
- The Action Menu is now ready. Clicking on it will open the desired Panel.
Notes
- If a Stakeholder is not permitted to view the Panel (because it is not the Panel's assigned Stakeholder, opening the Panel via this route will instead display a notice to the user that they are not permitted to view the Panel.
- If the Panel has a location in the project area, and thus a Popup which can be clicked on to open the Panel, that does not preclude opening the Panel via an Action Menu.
- If the Action Menu only has a single Event Bundle as its content, and the Action Menu is clicked, the Event Bundle is triggered directly. If more Action are added as content to the Action Menu, the menu opens as normal and the user must explicitly select and opt to use the Event Bundle as an Action. The effect of explicitly triggering the Event Bundle in that way is the same.
- Since only a Client Event is triggered, using this Action Menu in the Editor does not trigger the start of a Test Run.