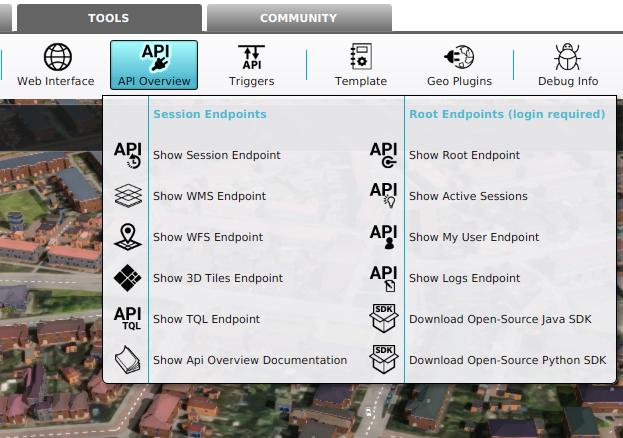WMS: Difference between revisions
(→Notes) |
|||
| (31 intermediate revisions by 3 users not shown) | |||
| Line 1: | Line 1: | ||
[[File:Show_WMS.JPG|thumb|400px|right|Accessing the WMS Endpoint]] | |||
A Web Map Service, in short WMS, is an [https://www.ogc.org/ OGC] standard which publishes geospatial image data. A WMS often serves its data in multiple layers. A WMS layer generally exists of images of a map and does not serve features and attributes directly. One of the advantages of a WMS is that the data is accessible on the internet and that the images are always tied to a geographical location. | |||
The data from the WMS can also be [[How to add a WMS as an WMS Overlay|imported into the {{software}}]] as a [[WMS Overlay]]. | |||
== | ==Tygron Platform as a WMS to view Overlays in other software== | ||
The {{software}} can also act as a WMS to serve [[Overlay|Overlays]] of a running project. The data, along with the same legend and colors can then be viewed in other software, such as a GIS. | |||
[[ | |||
Also, the WMS supports GetFeatureInfo requests to get data of a particular coordinate of the map. | Also, the WMS supports GetFeatureInfo requests to get data of a particular coordinate of the map. | ||
To view data in other software, first the WMS URL needs to be obtained. This can be done by going to the Tools menu and hover over Web interface. | To view data in other software, first the WMS URL needs to be obtained. This can be done by going to the Tools menu and hover over Web interface. | ||
| Line 26: | Line 12: | ||
You will be redirected to a webpage in a browser. Copy the URL of the webpage. This URL is the WMS URL and can be used in a GIS. | You will be redirected to a webpage in a browser. Copy the URL of the webpage. This URL is the WMS URL and can be used in a GIS. | ||
== | ===Project Background Layers=== | ||
The following background layers, not based on an Overlay, are also supported: | |||
* '''SATELLITE''' | |||
* '''TOPOGRAPHIC''' | |||
* '''GRAY''' | |||
These can be found at the bottom of the defined layers on the WMS capabilities page. | |||
* | |||
* | |||
<br | {{Article end | ||
|notes= | |||
*Notice that the URL contains a token. This token is unique for the (editor) session. Read more about tokens on [[Web_Interface#Authentication|this page]].<br> | |||
:Every time you open a project in the editor or start a new session, a new token is generated. Therefore when you close the project the WMS URL which contains this token will no longer be valid (since the session does not exist anymore) and a new WMS URL needs to be obtained when editing or starting a new session of the same project. | |||
:When the project is on '''Keep alive''', the WMS URL will stay the same. To set the project on Keep alive, go to the File tab in the Editor and check the box Keep editor session alive. Save the project. The project is then active and can be found in the Join menu. | |||
|howtos= | |||
Read the following pages for more information on how to add your project's WMS in different GIS: | |||
* [[How to add a WMS as an WMS Overlay]] | |||
* [[How to add your project%27s WMS in QGIS]] | |||
* [[How to add your project%27s WMS in ArcMap]] | |||
* [[How to add your project%27s WMS in ArcGIS Pro]] | |||
* [[How to create a WMS of a GeoShare Viewer]] | |||
* [[How to select a Web Map Service for a WMS Overlay]] | |||
* [[How to use a WMS to estimate foliage (Heat Overlay)]] | |||
* [[How to show Overlays in Power BI]] | |||
|seealso= | |||
* [[WMS Overlay]] | |||
* [[Project Sources]] | |||
}} | |||
{{Template:GeoDataOverview}} | |||
[[Category:WMS]] | |||
Latest revision as of 15:13, 13 December 2023
A Web Map Service, in short WMS, is an OGC standard which publishes geospatial image data. A WMS often serves its data in multiple layers. A WMS layer generally exists of images of a map and does not serve features and attributes directly. One of the advantages of a WMS is that the data is accessible on the internet and that the images are always tied to a geographical location.
The data from the WMS can also be imported into the Tygron Platform as a WMS Overlay.
Tygron Platform as a WMS to view Overlays in other software
The Tygron Platform can also act as a WMS to serve Overlays of a running project. The data, along with the same legend and colors can then be viewed in other software, such as a GIS. Also, the WMS supports GetFeatureInfo requests to get data of a particular coordinate of the map. To view data in other software, first the WMS URL needs to be obtained. This can be done by going to the Tools menu and hover over Web interface.
You will be redirected to a webpage in a browser. Copy the URL of the webpage. This URL is the WMS URL and can be used in a GIS.
Project Background Layers
The following background layers, not based on an Overlay, are also supported:
- SATELLITE
- TOPOGRAPHIC
- GRAY
These can be found at the bottom of the defined layers on the WMS capabilities page.
Notes
- Notice that the URL contains a token. This token is unique for the (editor) session. Read more about tokens on this page.
- Every time you open a project in the editor or start a new session, a new token is generated. Therefore when you close the project the WMS URL which contains this token will no longer be valid (since the session does not exist anymore) and a new WMS URL needs to be obtained when editing or starting a new session of the same project.
- When the project is on Keep alive, the WMS URL will stay the same. To set the project on Keep alive, go to the File tab in the Editor and check the box Keep editor session alive. Save the project. The project is then active and can be found in the Join menu.
How-to's
Read the following pages for more information on how to add your project's WMS in different GIS:
- How to add a WMS as an WMS Overlay
- How to add your project's WMS in QGIS
- How to add your project's WMS in ArcMap
- How to add your project's WMS in ArcGIS Pro
- How to create a WMS of a GeoShare Viewer
- How to select a Web Map Service for a WMS Overlay
- How to use a WMS to estimate foliage (Heat Overlay)
- How to show Overlays in Power BI