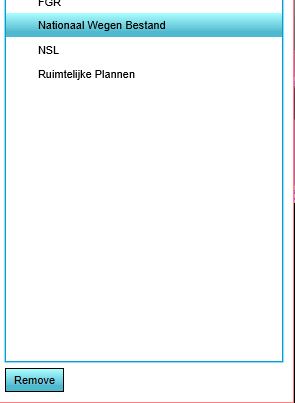CSW
A CSW, Catalogue Service for the Web, is an online Catalogue standard for searching datasets. Users can provide keywords to search on. All the datasets that contain the keyword in their metadata, will pop up. A dataset can then be inspected and downloaded in different (geo) data formats. The CSW standard is defined by the OGC, the Open Geospatial Consortium.
How to insert a CSW URL
There are already two Catalogues provided by default to search for data.
- ArcGIS Online: Catalogue service from Esri in where users of ArcGIS Online can publish their Open Data. When logged in to either ArcGIS Online or ArcGIS Enterprise, private data can also be viewed and from here added to the Tygron Platform. See for more information the how to login page.
- PDOK: This Catalogue service is the Nationaal Georegister in where Dutch Open Data is published from various (governmental) organizations
It is also possible to provide another CSW.
The CSW can be loaded in the Tygron Platform by using the Geo Data Wizard. Choose the third option: "Search for data in a Catalog Service". In the next step, you will be asked to provide a name and the URL for the CSW. If the CSW is published with ArcGIS Server, choose ESRI as output type, otherwise choose CSW.
- Choose a name for the CSW
- Provide the URL of the CSW (the GetCapabilities part can be omitted)
- If the CSW is published through ArcGIS Server, choose ESRI, otherwise choose CSW
How to edit or remove a CSW URL
- Select in the editor Current situation
- Hover over 'Geo Import' from the ribbon bar
- Select 'Show Project Sources'
- Select the desired connection you wish to edit
- In the panel on the right, edit the name, URL, Uploader and/or description
- Select in the editor Current situation
- Hover over 'Geo Import' from the ribbon bar
- Select 'Show Project Sources'
- Select the desired connection you wish to remove
- Click on the button 'Remove' at the bottom left corner