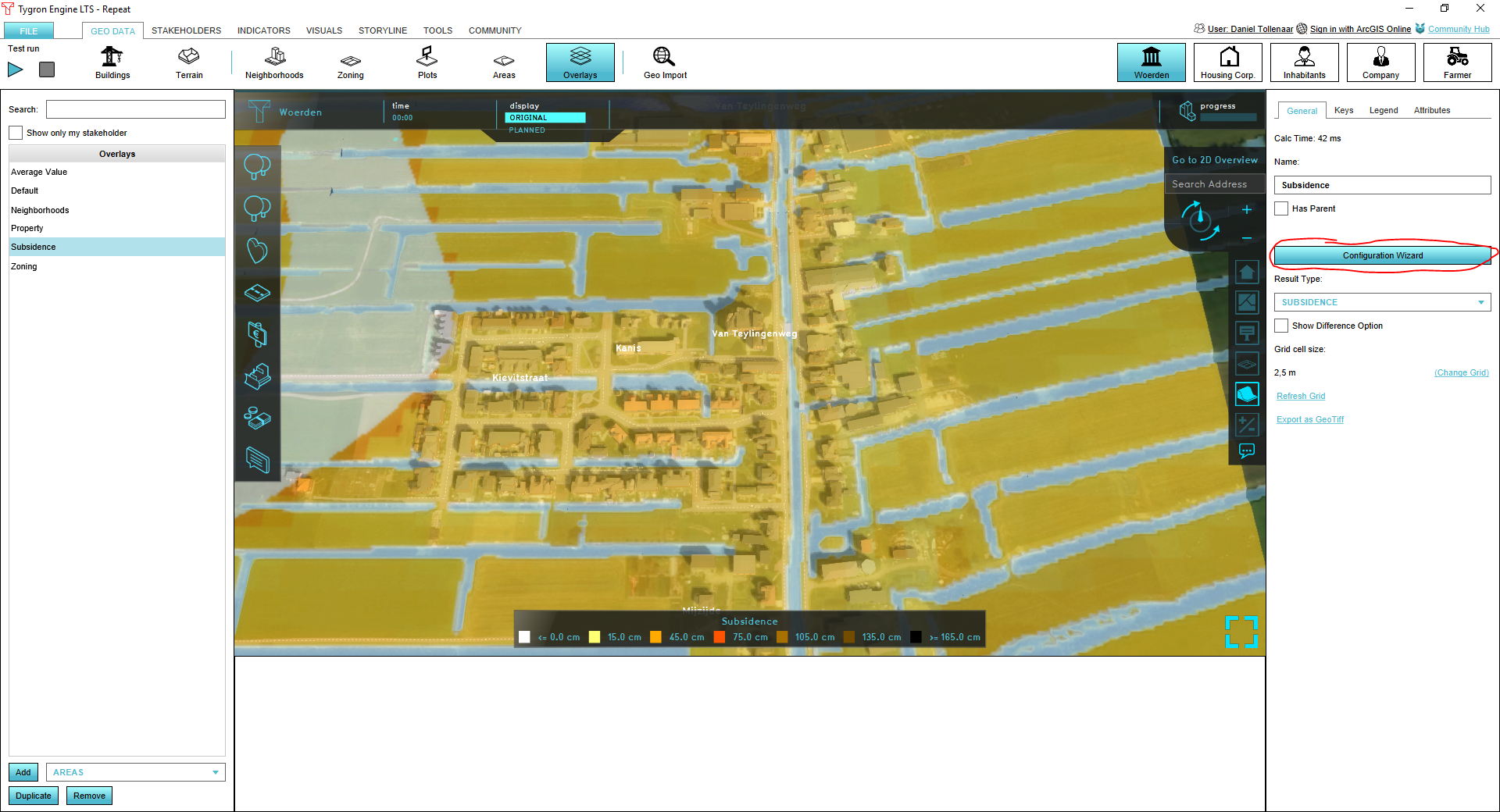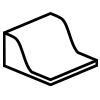Subsidence Overlay getting started
Affecting the overlay
During a session, stakeholders can affect the data in the project. They can do this through, for example, actions or events. This can include affecting data which is used in the subsidence calculation. The subsidence overlay is then recalculated with that new data.
Oxidation
Oxidation is affected by changes in the (ground) water level. During a session, if the WATER_LEVEL attribute is changed, the groundwater level is adjusted as well. This in turn leads to more or less subsidence through oxidation. The groundwater level can also be affected by the user creating drainage. These are constructions with a "drainage" function value. Drainage sets the groundwater level to an artificial height, affecting the amount of oxidation taking place.
Compaction
During a session, a stakeholder can raise or lower land. They can do this directly, via land sculpting actions, or by constructing levees. As the land is raised above the starting height, more compaction will start taking place.
Configuring the overlay
When the subsidence overlay is added to a project, there is some minimum information required for a calculation. You can choose to use the wizard to guide you through the configuration, or to set a few parameters manually for an initial calculation.
Using the wizard
The wizard will be able to guide you through the configuration of the overlay. It will pass through a number of steps in which individual aspects of the subsidence overlay are set up. The wizard can be opened by clicking on the configuration wizard button in the general tab of the subsidence overlay.
Areas
In 3 steps, some geographical information will be configured, related to surface- and ground water. Options presented allow for importing data, or generating some parameters based on general assumptions.
Constructions
Drainages can be imported or generated based on existing data.
Hydrological Coefficients
In 4 steps, a number of general parameters for the various calculations have to be set. These are non-geographical parameters which allow for the configuration of the intensity and speed of subsidence, and the external environmental factors which influence the sensitivity of the soil to subsidence.
Overlays
Besides the primary result type for the overlay, a number of additional result types can be displayed which are added as child overlays to the parent overlay,
Input Visualization
For debugging and analysis purposes, the wizard will offer to add a number of additional overlays as child overlays of this overlay to the project. These are average overlays, which display the values of specific geographical input attributes as an overlay in the 3D world. This provides insight into the exact values used to perform the subsidence calculations.
Manually
When the subsidence overlay is added to a project, there is some minimum information required for a calculation.
Peat soil
The calculation will only work when the terrain is sensitive to subsidence. By default, peat is the only terrain sensitive to subsidence. If your project does not yet have a peat soil, you can either set a different soil type to be sensitive to subsidence, or add peat to your project.
Note that ground water levels are calculated for any kind of soil, not just soil that is sensitive to subsidence. This means this step kan be skipped if you're using the ground water level result types(s).
- Hover over the 3D world and click to find the underground soil type
- Select that underground soil type in the left panel
- In the right panel, switch to the attributes tab
- Add the attribute "SUBSIDENCE" with value 1
- Select "peat" in the left panel
- Select the "General" tab in the right panel
- Draw the terrain in the 3D world
Water level areas
Subsidence is only calculated within water level areas, regardless of what data is present in the project. These areas are defined by the fact that they have a WATER_LEVEL attribute.
There are 2 ways of getting this data into your project: by importing it (i.e. your own data) into the project as areas with attributes, or by manually drawing the appropriate areas and adding attributes to those.
- Drag your GeoJSON file into the editor
- Select "Import as areas
- Rename the water level attribute to "WATER_LEVEL"
- Select "Send"
- Add a new area to the project
- Draw the area into the 3D World
- Add the attribute "WATER_LEVEL" to the area, with a value of, for example, "-10"
- Select "refresh grid"
Refresh overlays
When data has been loaded in or changed in the editor, the grid is not updated automatically, so you will not immediately see your changes. To force the grid to update, you can refresh the grid.
Note that only oxidation is calculated outside of a session or testrun. Compaction requires a stakeholder to take a certain type of action first.
Further data
It's possible to configure the overlay further with additional data.
Ground water levels
By default, the ground water levels are loaded in from a publicly available geotiff automatically. Under the "Keys" tab in the right panel, you can change the selected geotiff by selecting a different one at "Include Ground Water Tiff". You can also disable the ground water geotiff, and use a ground water level attribute of areas instead.
- Select the overlay
- In the right panel, select the "keys" tab
- Uncheck the "Include Ground Water Tiff" checkbox
- Select or create an area, part of the 3D world
- Add the attribute "GLG" to the area, with a value of, for example, "-1"
Clay thickness
By default, no data about clay thickness is available, and is considered to be "0". It's possible to add this attribute to areas to further influence the amount of subsidence taking place.
- Select the overlay
- Select or create an area, part of the 3D world
- Add the attribute "CLAY_THICKNESS" to the area, with a value of, for example, "0,4"
Other keys/attributes
For more information on which values can be adjusted, see Subsidence calculation (section on configuring).
When a subsidence overlay is added, with one or more result type child overlays, changing the configuration of the parent overlay will also affect the results presented by the child overlays. However, when multiple subsidence overlays are added to a project, changing the configuration of one overlay will not affect the results of the other overlays.