Action: Difference between revisions
mNo edit summary |
|||
| (68 intermediate revisions by 2 users not shown) | |||
| Line 1: | Line 1: | ||
[[File: | [[File:Api_future_design.png|thumb|right|400px|All available types of [[Action]]s]] | ||
An action is an activity a stakeholder can perform to achieve their | An action is an activity a [[stakeholder]] can perform to potentially achieve their objectives. A typical example of an action would be a housing corporation constructing social housing, or a water board realizing open water. | ||
Actions can be grouped together using [[Action Menu]]s. In the [[viewer ]]interface, Action menu that are available to a [[stakeholder]] are shown in the [[Action menu panel]] found the left part of the viewer interface. Selecting an Action Menu from the Action menu panel opens the Action panel, which provides options to plan an Action. | |||
When a user plans an action, it changes the future situation and will often have an effect on [[overlays]] and [[indicators]]. For example, when a stakeholder plants new trees, this action will have an effect on the [[Livability (Overlay)|Livability overlay]] and consequently on the [[Livability (Indicator)|Livability indicator]]. | |||
Actions taken are tied to specific stakeholders, allowing the recording of costs and incomes. As an example, the waterboard can be configured to have the capability to create waterways, but not social housing or roads. Since a stakeholder can be configured to have access to many different actions available, actions are organized using [[#Action Menus|Action menus]]. | |||
For | [[Planned situation|Planned actions]] are generally not final. They can be canceled by the stakeholder that performed the action and sometimes be reverted by stakeholders that own the property. For reverting actions, see [[#Special Actions]] | ||
Each action is logged in the [[Action Log]], which can be used to trace back which actions have been taken during a [[session]] or [[test run]]. | |||
=== | {{clear}} | ||
===Types of Actions=== | |||
A lot of predefined actions are available in {{software}}. Each project can have its own set of available actions. Furthermore, not every action has to be available for each [[stakeholder]]. Since Projects created in the {{software}} have their focus primarily on urban planning, most of the available actions are construction options. These options allow stakeholders to plan constructions based on available [[functions]]. | |||
This section describes the types of actions that can be taken and what effect they will have when planned in your project. | |||
Actions that require a drawn selection: | |||
* [[Function]]s. | |||
: ''The most common type of action, the [[function]], can be applied to your project by drawing a selection. When applied, a [[building]] with that function will be planned in your project.'' | |||
* [[Upgrade Type|Upgrade]]s | |||
: ''[[Buildings]] can be upgraded using [[Upgrade Types]], provided an upgrade definition exists within that Upgrade Type which applies to that building's [[function]]. Upgrades can be used to improve the building to a related function, or to change the building to a completely different function [[category]].'' | |||
* [[Levee]]s | |||
* [[Attribute action]]s | |||
: ''Similar to upgrades, although these actions do not change the function of a building. Instead, they set particular attribute values. These values can be set (at locked) by the creator of the action, or be configured by stakeholders applying these actions.'' | |||
* [[Special Option]]s: | |||
: ''These are actions that have a functionality that cannot be further configured. | |||
** [[Demolish]] and [[demolish underground]] | |||
** [[Revert]] | |||
** [[Raise land]] and [[Lower land]] | |||
** [[Buy land]] and [[Sell land]] | |||
Actions that open an additional panel: | |||
* [[Finance view]] | |||
* [[Transfer money]] | |||
Actions that will be applied directly: | |||
[[ | * [[Measure]]s | ||
* [[Event bundle]]s | |||
=== | ====Impact of Actions==== | ||
Most actions have effects on buildings; planning new or demolishing or upgrading them. This will often have an effect on one or more indicators. Each action on a building has a [[Financial System#Costs|cost]] that will negatively affect the acting stakeholder's [[Budget (Indicator)|budget]]. | |||
For changing the effects of the buildings on the indicators, see [[functions]]. | |||
== | ====Measures and Events==== | ||
[[Measures]] and [[event]]s also need to be defined before they can be added to a stakeholder's action menu. Events simply cause other things to happen during the session when they are activated. Measures may have a variety of effects. | |||
[[ | |||
{{ | {{article end | ||
|howtos= | |||
* [[How to add and remove an action menu]] | |||
* [[How to edit an action menu]] | |||
* [[How to add and remove actions]] | |||
*[[How to add a Panel which can be opened from an Action Menu]] | |||
*[[How to add an Attribute Action to your project]] | |||
*[[How to add Financial Actions to your project]] | |||
|seealso= | |||
*[[Action Menu]] | |||
*[[Action Log]] | |||
*[[Action panel]] | |||
*[[Planned situation]] | |||
}} | |||
{{ | {{Editor future design nav}} | ||
[[Category:Action]] | |||
Latest revision as of 09:07, 18 December 2023
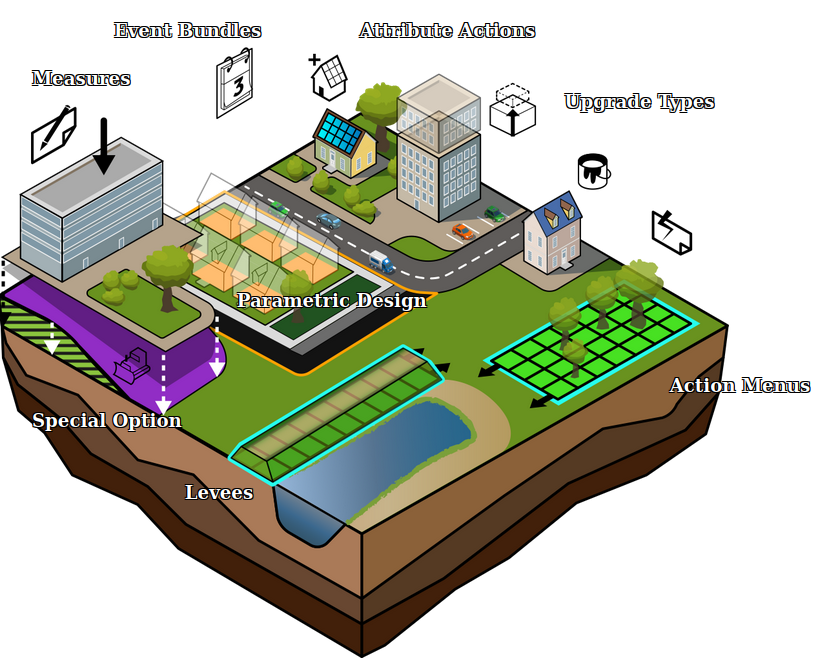
An action is an activity a stakeholder can perform to potentially achieve their objectives. A typical example of an action would be a housing corporation constructing social housing, or a water board realizing open water.
Actions can be grouped together using Action Menus. In the viewer interface, Action menu that are available to a stakeholder are shown in the Action menu panel found the left part of the viewer interface. Selecting an Action Menu from the Action menu panel opens the Action panel, which provides options to plan an Action.
When a user plans an action, it changes the future situation and will often have an effect on overlays and indicators. For example, when a stakeholder plants new trees, this action will have an effect on the Livability overlay and consequently on the Livability indicator.
Actions taken are tied to specific stakeholders, allowing the recording of costs and incomes. As an example, the waterboard can be configured to have the capability to create waterways, but not social housing or roads. Since a stakeholder can be configured to have access to many different actions available, actions are organized using Action menus.
Planned actions are generally not final. They can be canceled by the stakeholder that performed the action and sometimes be reverted by stakeholders that own the property. For reverting actions, see #Special Actions
Each action is logged in the Action Log, which can be used to trace back which actions have been taken during a session or test run.
Types of Actions
A lot of predefined actions are available in Tygron Platform. Each project can have its own set of available actions. Furthermore, not every action has to be available for each stakeholder. Since Projects created in the Tygron Platform have their focus primarily on urban planning, most of the available actions are construction options. These options allow stakeholders to plan constructions based on available functions.
This section describes the types of actions that can be taken and what effect they will have when planned in your project.
Actions that require a drawn selection:
- The most common type of action, the function, can be applied to your project by drawing a selection. When applied, a building with that function will be planned in your project.
- Buildings can be upgraded using Upgrade Types, provided an upgrade definition exists within that Upgrade Type which applies to that building's function. Upgrades can be used to improve the building to a related function, or to change the building to a completely different function category.
- Similar to upgrades, although these actions do not change the function of a building. Instead, they set particular attribute values. These values can be set (at locked) by the creator of the action, or be configured by stakeholders applying these actions.
- These are actions that have a functionality that cannot be further configured.
- Demolish and demolish underground
- Revert
- Raise land and Lower land
- Buy land and Sell land
Actions that open an additional panel:
Actions that will be applied directly:
Impact of Actions
Most actions have effects on buildings; planning new or demolishing or upgrading them. This will often have an effect on one or more indicators. Each action on a building has a cost that will negatively affect the acting stakeholder's budget.
For changing the effects of the buildings on the indicators, see functions.
Measures and Events
Measures and events also need to be defined before they can be added to a stakeholder's action menu. Events simply cause other things to happen during the session when they are activated. Measures may have a variety of effects.
How-to's
- How to add and remove an action menu
- How to edit an action menu
- How to add and remove actions
- How to add a Panel which can be opened from an Action Menu
- How to add an Attribute Action to your project
- How to add Financial Actions to your project
See also