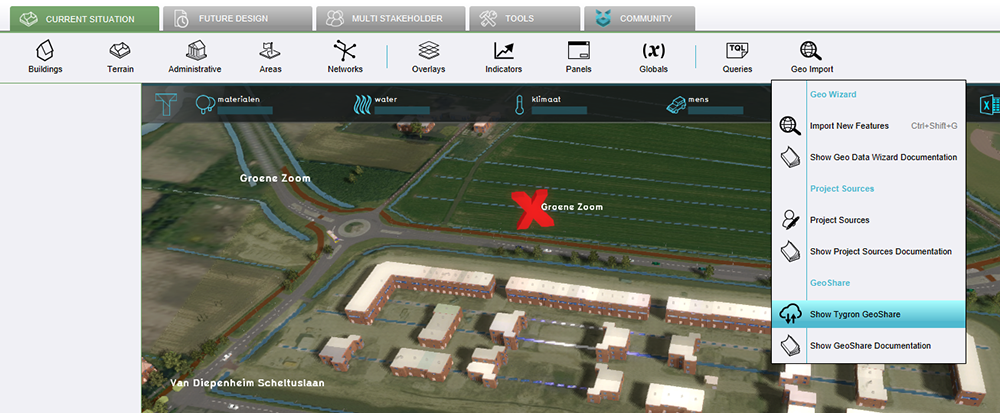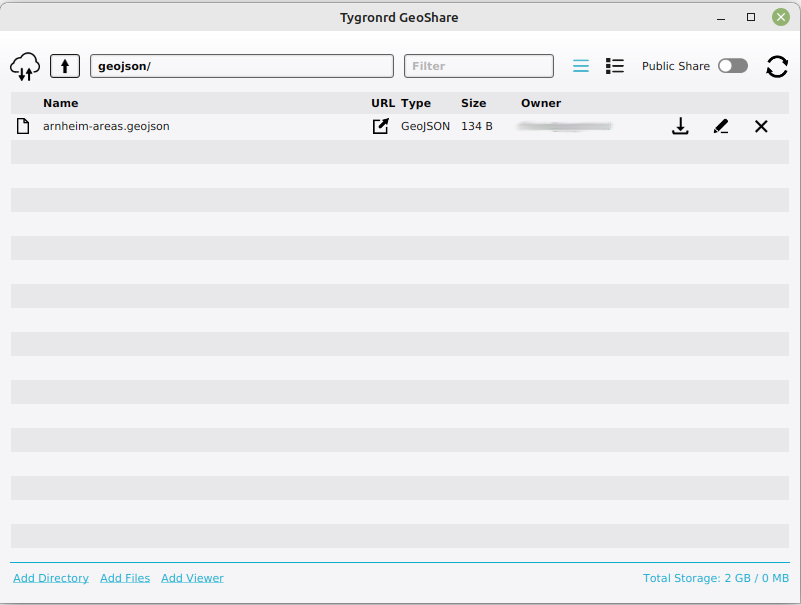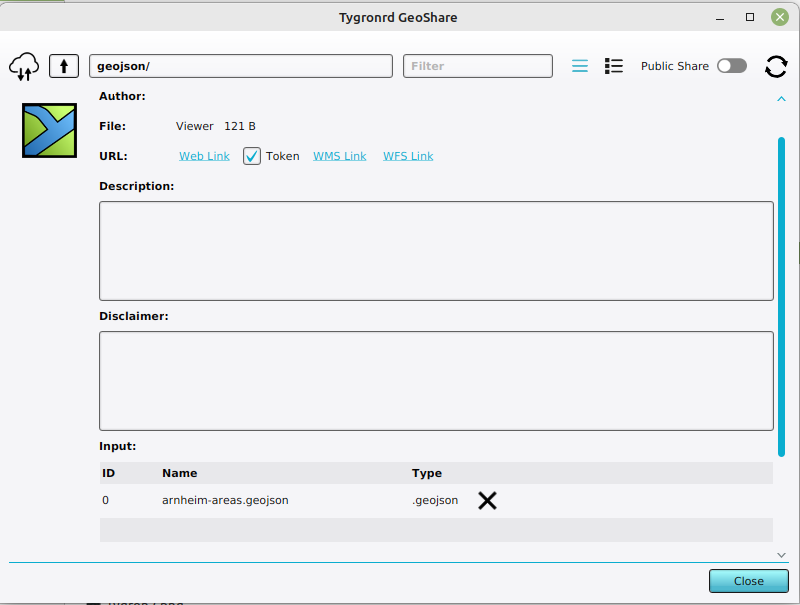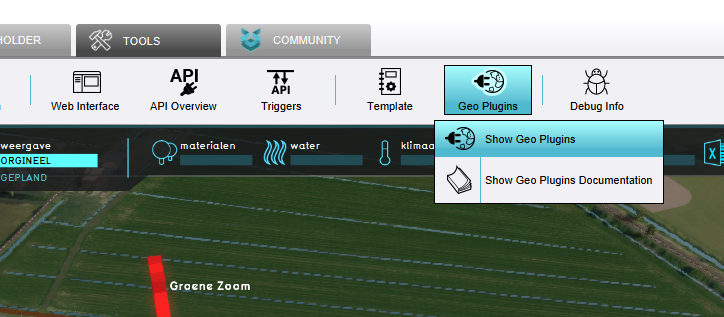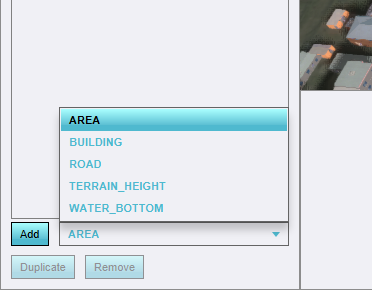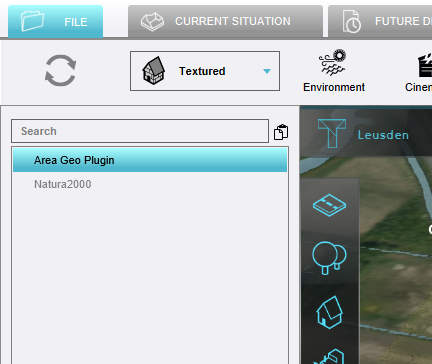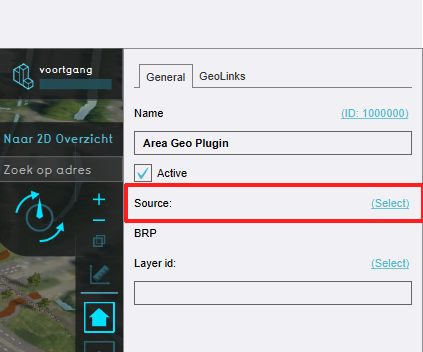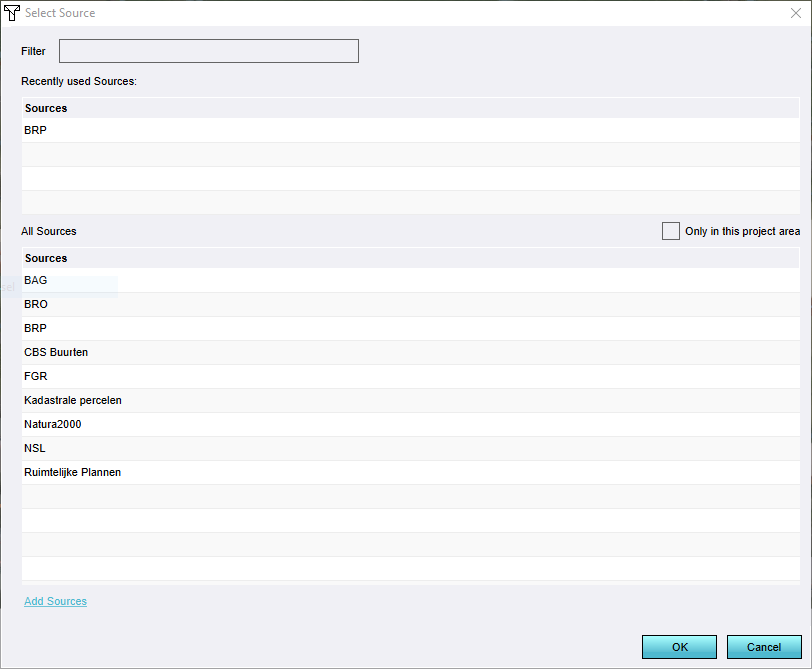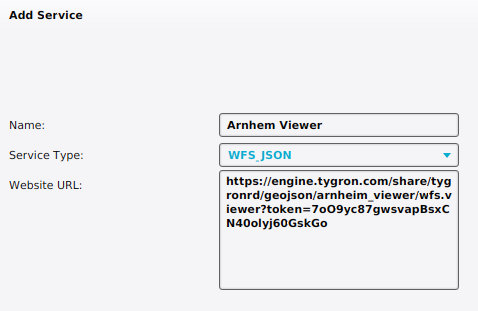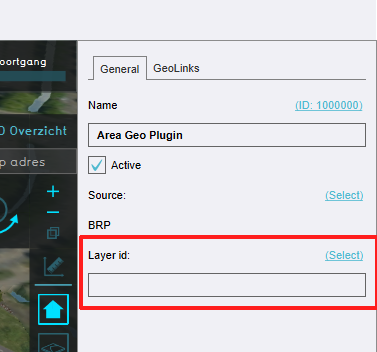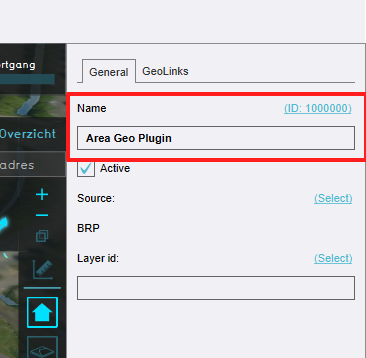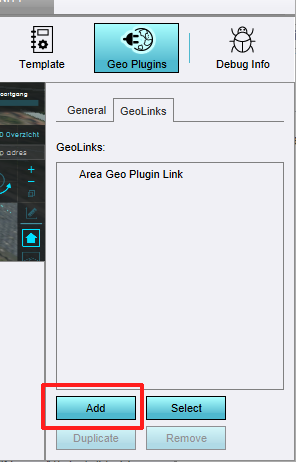How to create a Geo Plugin to import Areas from the Geo Share at Project creation: Difference between revisions
Jump to navigation
Jump to search
No edit summary |
No edit summary |
||
| (3 intermediate revisions by the same user not shown) | |||
| Line 1: | Line 1: | ||
A common | A common occurrence with [[Template Project]]s is that additional data is required in order to make their calculations function properly. This data can range from relevant subdivisions for individual calculations, to water level areas, to complete and unique datasets. This data may be uploaded to the [[Geo Share]] and made available as a [[WFS]]. To minimize the effort required to create new projects which rely on additional data, a [[Geo Plugin]] can be set up to automatically import that data from the [[WFS]] into new projects. | ||
{{editor location|geo plugins}} | {{editor location|geo plugins}} | ||
| Line 5: | Line 5: | ||
{{howto|title=set up a Geo Plugin to import Areas from the Geo Share | {{howto|title=set up a Geo Plugin to import Areas from the Geo Share | ||
| Ensure a [[GeoJSON]] file exists on the Geo Share. | | Ensure a [[GeoJSON]] file exists on the Geo Share. | ||
| | | If you do not yet have made a viewer that contains this GeoJSON, click on ''Add Viewer'' in the GeoShare. | ||
| Provide a name for the ''Viewer''. | |||
| Select the GeoJSON file in the drop down in the dialog and finish the viewer. | |||
| Inspect the newly created ''Viewer'' by clicking on the ''eye'' or ''pen'' icon. | |||
| Click on the WFS link hyperlink. The WFS will open in the browser. Copy this url for later. | |||
| Open the overview for [[Geo Plugin]]s. | | Open the overview for [[Geo Plugin]]s. | ||
| At the bottom of the [[left panel]], select the AREAS type and select "Add". | | At the bottom of the [[left panel]], select the AREAS type and select "Add". | ||
| Select the newly created [[Geo Plugin]]. | | Select the newly created [[Geo Plugin]]. | ||
| In the right panel, click on the source's "Select", and | | In the right panel, click on the source's "Select", and click on the hyperlink below to add a new [[Project Source]]. | ||
| In step 1, select ''Add a Web Service as Source''. | |||
| In step 2, paste the link to the WFS you previously copied in the text field of ''Website URL''. | |||
| Also provide a name for your source and finish the Source Wizard. | |||
| For the layer, input any term. | | For the layer, input any term. | ||
| If the original data contains an [[Attribute]] the value of which should be used as the names of the resulting [[Area]]s, enter the [[Attribute]]'s name in the "Name Attribute" field. | | If the original data contains an [[Attribute]] the value of which should be used as the names of the resulting [[Area]]s, enter the [[Attribute]]'s name in the "Name Attribute" field. | ||
| Line 17: | Line 25: | ||
<gallery> | <gallery> | ||
File:Geo plugin 01.PNG|Open GeoShare | File:Geo plugin 01.PNG|Open GeoShare | ||
File:Geo_plugin_02.PNG|GeoShare window | File:Geo_plugin_02.PNG|GeoShare window with ''Add viewer'' link | ||
File:Geo_plugin_02b.PNG|Inspecting the created ''Viewer'' | |||
File:Geo_plugin_03.PNG|Open Geo plugins | File:Geo_plugin_03.PNG|Open Geo plugins | ||
File:Geo_plugin_04.PNG|Add AREA | File:Geo_plugin_04.PNG|Add AREA | ||
File:Geo_plugin_05.PNG|Select newly created Geo Plugin | File:Geo_plugin_05.PNG|Select newly created Geo Plugin | ||
File:Geo_plugin_06.PNG|Select project source | File:Geo_plugin_06.PNG|Click on ''Select'' to select a project source | ||
File:Geo_plugin_07.PNG| | File:Geo_plugin_07.PNG|Click on Add Source in the source window | ||
File:Geo_plugin_07b.PNG|Add a new source using the WFS url of the Viewer | |||
File:Geo_plugin_08.PNG|Input layer term | File:Geo_plugin_08.PNG|Input layer term | ||
File:Geo_plugin_09.PNG|Name attribute field | File:Geo_plugin_09.PNG|Name attribute field | ||
| Line 30: | Line 40: | ||
{{article end | {{article end | ||
|notes= | |notes= | ||
* [[Geo Plugin]]s created to be used as part of a [[Template Project]] for the creation of a new [[Project]] can also be used when [[Import Geo | * [[Geo Plugin]]s created to be used as part of a [[Template Project]] for the creation of a new [[Project]] can also be used when [[Import Geo data|importing geo data]]. | ||
|seealso= | |seealso= | ||
* [[Geo Plugin]] | * [[Geo Plugin]] | ||
| Line 36: | Line 46: | ||
|howtos= | |howtos= | ||
* [[How to upload files to the Geo Share]] | * [[How to upload files to the Geo Share]] | ||
* [[How to create a Geo Plugin to import Areas from WFS at Project creation]] | * [[How to create a Geo Plugin to import Areas from WFS at Project creation]] | ||
* [[How to create a Geo Plugin to import district in the Netherlands at Project creation]] | * [[How to create a Geo Plugin to import district in the Netherlands at Project creation]] | ||
Latest revision as of 08:47, 29 March 2023
A common occurrence with Template Projects is that additional data is required in order to make their calculations function properly. This data can range from relevant subdivisions for individual calculations, to water level areas, to complete and unique datasets. This data may be uploaded to the Geo Share and made available as a WFS. To minimize the effort required to create new projects which rely on additional data, a Geo Plugin can be set up to automatically import that data from the WFS into new projects.
How to set up a Geo Plugin to import Areas from the Geo Share:
- Ensure a GeoJSON file exists on the Geo Share.
- If you do not yet have made a viewer that contains this GeoJSON, click on Add Viewer in the GeoShare.
- Provide a name for the Viewer.
- Select the GeoJSON file in the drop down in the dialog and finish the viewer.
- Inspect the newly created Viewer by clicking on the eye or pen icon.
- Click on the WFS link hyperlink. The WFS will open in the browser. Copy this url for later.
- Open the overview for Geo Plugins.
- At the bottom of the left panel, select the AREAS type and select "Add".
- Select the newly created Geo Plugin.
- In the right panel, click on the source's "Select", and click on the hyperlink below to add a new Project Source.
- In step 1, select Add a Web Service as Source.
- In step 2, paste the link to the WFS you previously copied in the text field of Website URL.
- Also provide a name for your source and finish the Source Wizard.
- For the layer, input any term.
- If the original data contains an Attribute the value of which should be used as the names of the resulting Areas, enter the Attribute's name in the "Name Attribute" field.
- Switch to the "GeoLinks" tab, and select "Add" at the bottom to add a Geo Link.
Notes
- Geo Plugins created to be used as part of a Template Project for the creation of a new Project can also be used when importing geo data.
How-to's
- How to upload files to the Geo Share
- How to create a Geo Plugin to import Areas from WFS at Project creation
- How to create a Geo Plugin to import district in the Netherlands at Project creation