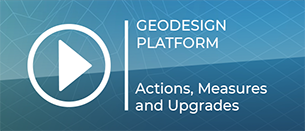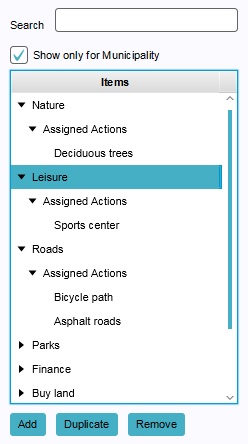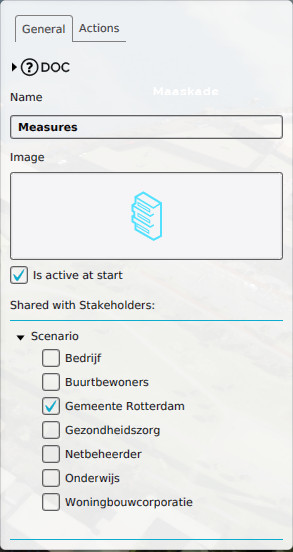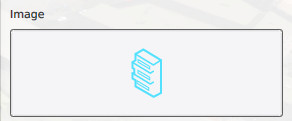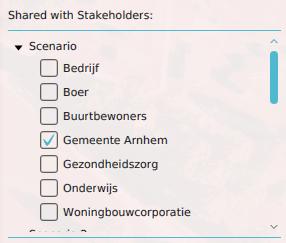Action: Difference between revisions
| Line 78: | Line 78: | ||
: ''The stakeholders with whom the action menu is shared, have access to the actions in the menu. In addition, this sharing can be defined by level, meaning that the availability of an action menu can change by stakeholder and by level. To give a stakeholder access to this action menu in a given level, find the level in the list, find the entry for the stakeholder listed under the entry for the level, and check the checkbox next to the stakeholder's entry.''<br clear=all> | : ''The stakeholders with whom the action menu is shared, have access to the actions in the menu. In addition, this sharing can be defined by level, meaning that the availability of an action menu can change by stakeholder and by level. To give a stakeholder access to this action menu in a given level, find the level in the list, find the entry for the stakeholder listed under the entry for the level, and check the checkbox next to the stakeholder's entry.''<br clear=all> | ||
=== | ===How-to's=== | ||
* [[How to add and remove actions]] | |||
{{Template:Editor_future_design_nav}} | {{Template:Editor_future_design_nav}} | ||
Revision as of 11:14, 5 October 2022
Actions
An action is an activity a stakeholder can perform to achieve their objective. A typical example of an action would be a housing corporation constructing social housing, or a water board realizing open water.
How actions relate to the Tygron Platform
When a user plans an action, it will influence the 3D World and have a certain effect on indicators. The effect of the planned action simulates the effect the action would have in the real world. When a stakeholder plants new trees, this action would have an effect on the Livability indicator. Actions are tied to specific stakeholders, referring to the capability each stakeholder has to influence the 3D World. The waterboard has the capability to create water, but not social housing or roads. Since a user can have a lot of different actions available to reach their objective, actions are organized into menus.
Predefined Actions
A lot of predefined actions are available in Tygron Platform. Each project can have its own set of available actions. Furthermore, Not every action has to be available for each stakeholder. Since Projects created in the Tygron Platform have their focus primarily on urban planning, most of the available actions are construction options. These options allow stakeholders to plan constructions based on available functions.
For more information about all the actions available in the Tygron Platform, see the list of actions.
Effects of Actions
Because there are various types of actions that could be made available, there is also a variety of effects that actions could have.
Construction Actions
Most actions, when planned by the stakeholder, will place a construction in the 3D World and will have an effect on at least one or more indicators. Each construction with a cost will negatively affect the acting stakeholder's budget. Constructions such as parks and green roofs will positively affect the green indicator. The effect on the indicator is determined by that construction's function.
For changing the effects of the constructions on the indicators, see functions.
Special Actions
Examples of actions that do not place or remove an element in the 3D world, and thus do not have an associated construction action, include money transfer, buy and sell land, demolish, and the inbox. These actions are grouped together as Special actions.
Upgrades and Levees
Besides placing constructions, a user may also opt to upgrade buildings or place levees in the 3D world. These need to be defined before they can be added to a stakeholder's action menu. Upgrades always have a function associated with it, and levees can have functions associated with them. The effects of these actions depend on the functions, in a similar fashion as constructions.
Measures and Events
Measures and events also need to be defined before they can be added to a stakeholder's action menu. Events simply cause other things to happen during the session when they are activated. Measures may have a variety of effects.
Attribute actions
Attribute actions are a bit similar to upgrades, although these actions do not change the function of a building. Instead, they set particular attribute values. These values can be set (at locked) by the creator of the action, or be configured by stakeholders applying these actions.
Menus
For each stakeholder, their actions are organized into menus. Similar actions, such as creation of infrastructure (roads, traintracks, etc) or housing (villas, apartments, etc), can be grouped together into the same menu. By roughly matching the actions in a menu to the indicators relevant to the stakeholder, it is possible for users to weigh choices of actions against each other easily.
Action menus can also be shared between stakeholders. This means that two or more stakeholders can have access to the same menu, and to the same actions within that menu. An example of a menu that could be shared among stakeholders would be a menu with financial actions, such as the ability to transfer money. Having a menu shared with another stakeholder has no effect on the usability of a menu or the actions therein.
In the editor, you can add, remove and reorganize actions and action menus in the project as desired. The panel required to make changes to the actions and menus is the "Actions" panel from the "Stakeholder" menu in the editor.
To add an action to a stakeholder, the stakeholder first needs to have at least one menu to place the action in. It is not possible to add an action to a stakeholder without organizing it into a menu. A menu without actions will appear to a user as empty, and does not directly serve any purpose.
- Select "Stakeholders" in the ribbon header.
- Select "Actions" in the ribbon bar.
- Select "Add" in the left panel.
- Select "Stakeholders" in the ribbon header.
- Select "Actions" in the ribbon bar.
- Select the menu you wish to remove.
- Select "Remove" in the left panel.
When you select a menu, the right panel will automatically be filled with the information pertaining to that menu. A number of properties pertaining to a menu can be edited.
Menu Name
- This Menu name field is the name of the menu. The menu name is displayed when a user hovers the mouse over a menu. You can change the name of the menu by editing the textfield.
Menu Icon
- The Menu image is a visual representation of a menu. The menu image is used to group several actions into. You can change the image by clicking the Menu image and choosing an image from the list of images that appears.
Menu Active
- The "Active" property dictates whether the action menu is activated at the start of the project. You can change this by checking or unchecking the checkbox
Menu Order
- The menu order defines the order in which the menus are being presented to the user. You can change the order by selecting a menu and pressing "Move up" and "Move Down".
Menu Stakeholders
- The stakeholders with whom the action menu is shared, have access to the actions in the menu. In addition, this sharing can be defined by level, meaning that the availability of an action menu can change by stakeholder and by level. To give a stakeholder access to this action menu in a given level, find the level in the list, find the entry for the stakeholder listed under the entry for the level, and check the checkbox next to the stakeholder's entry.
How-to's