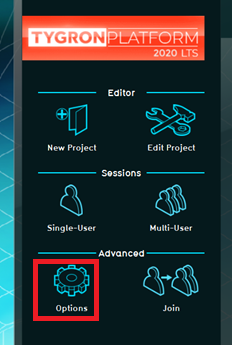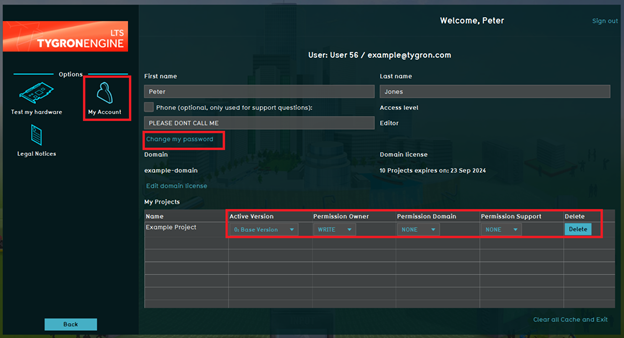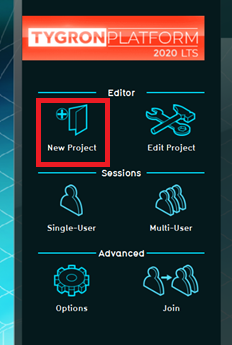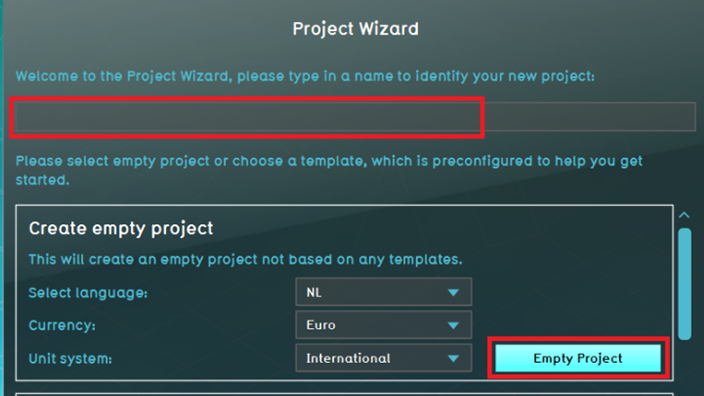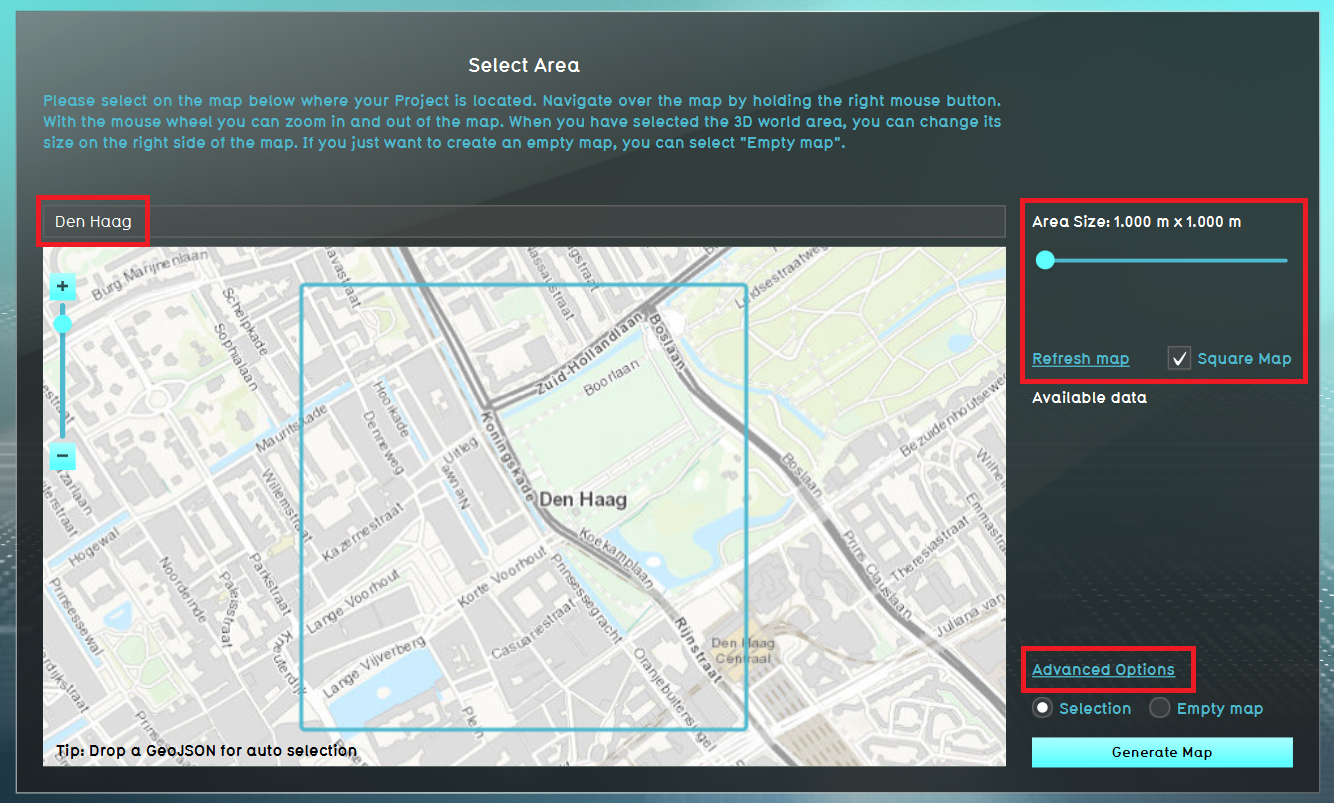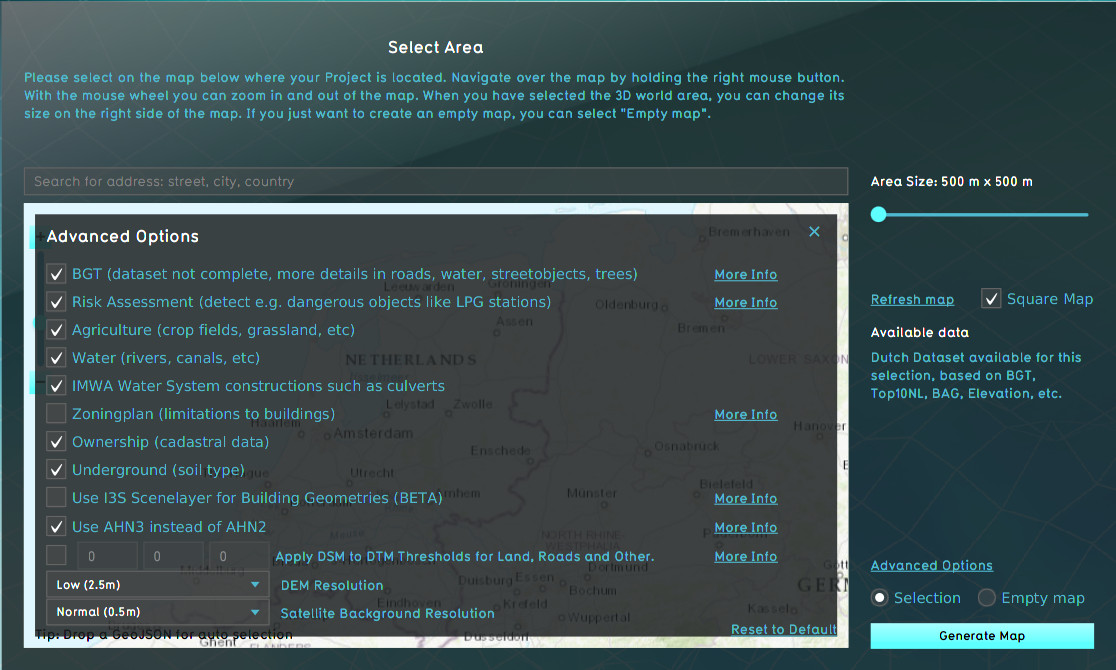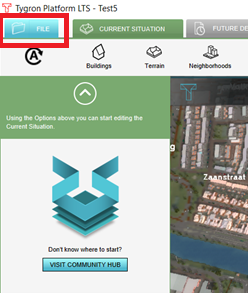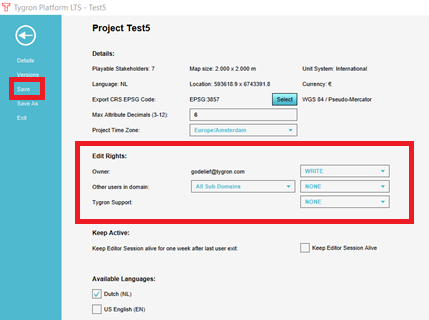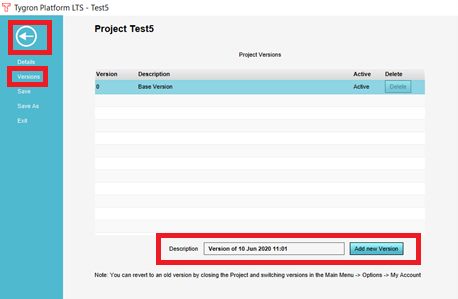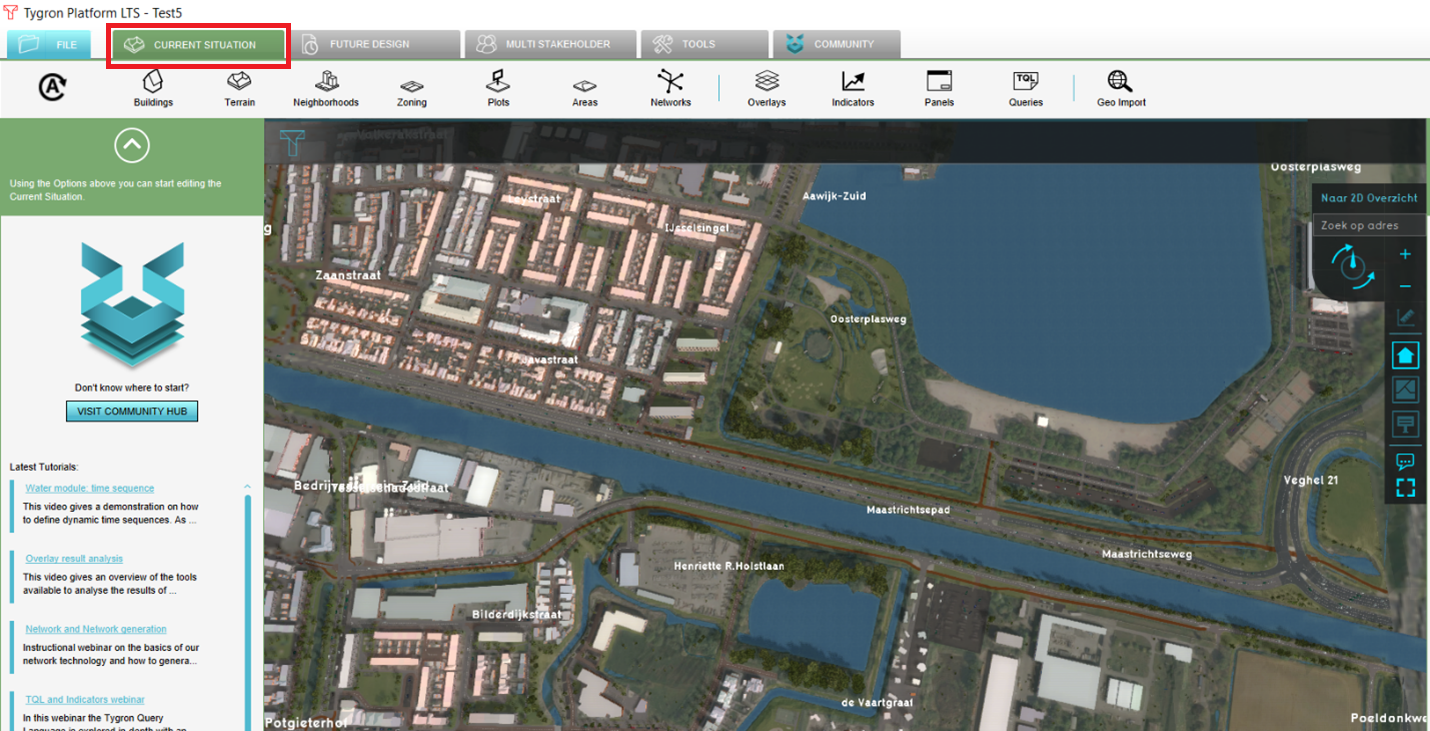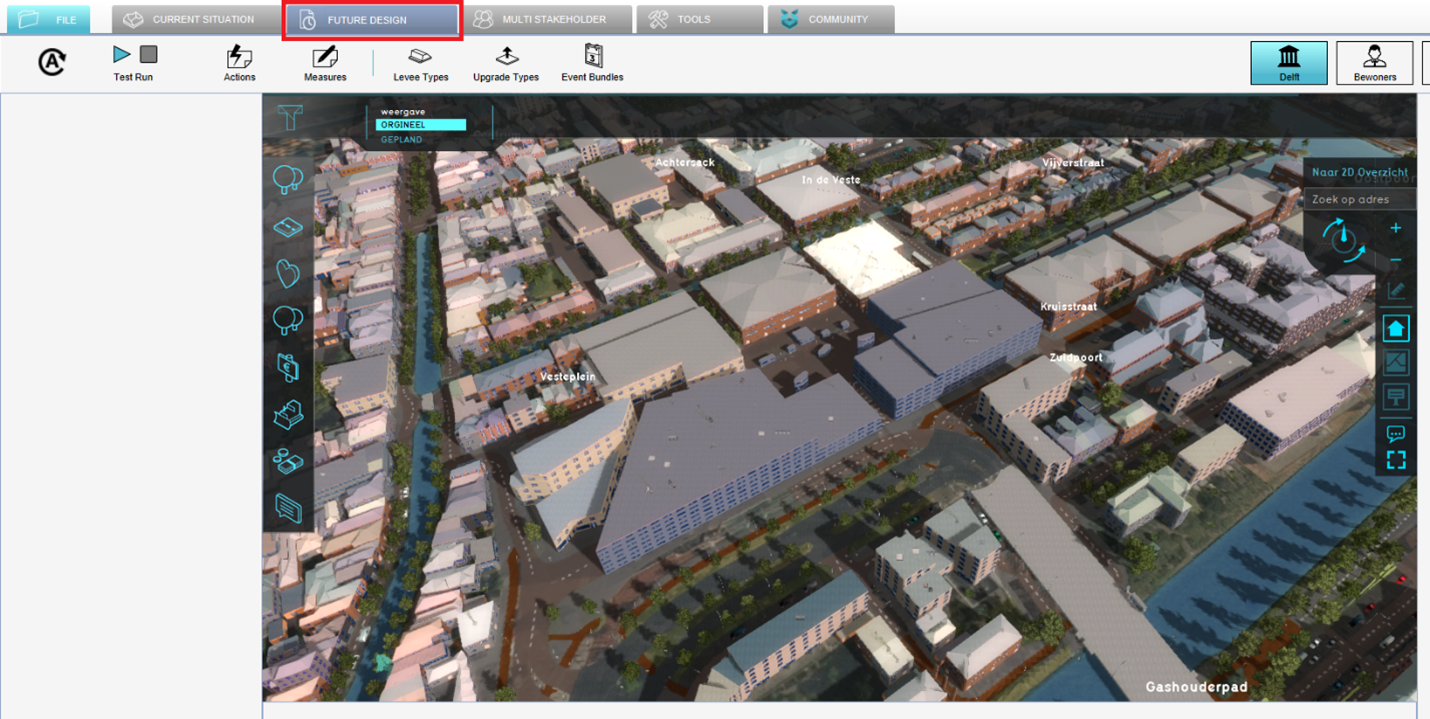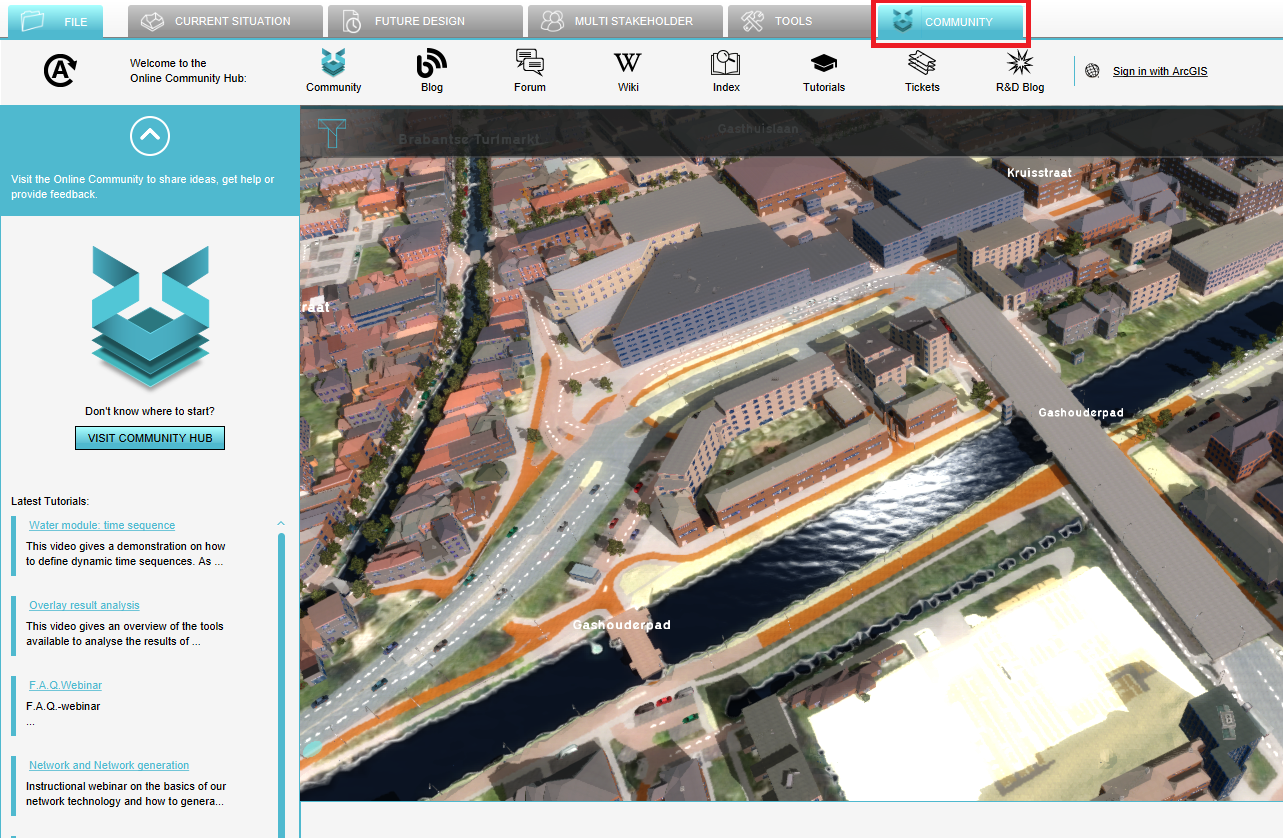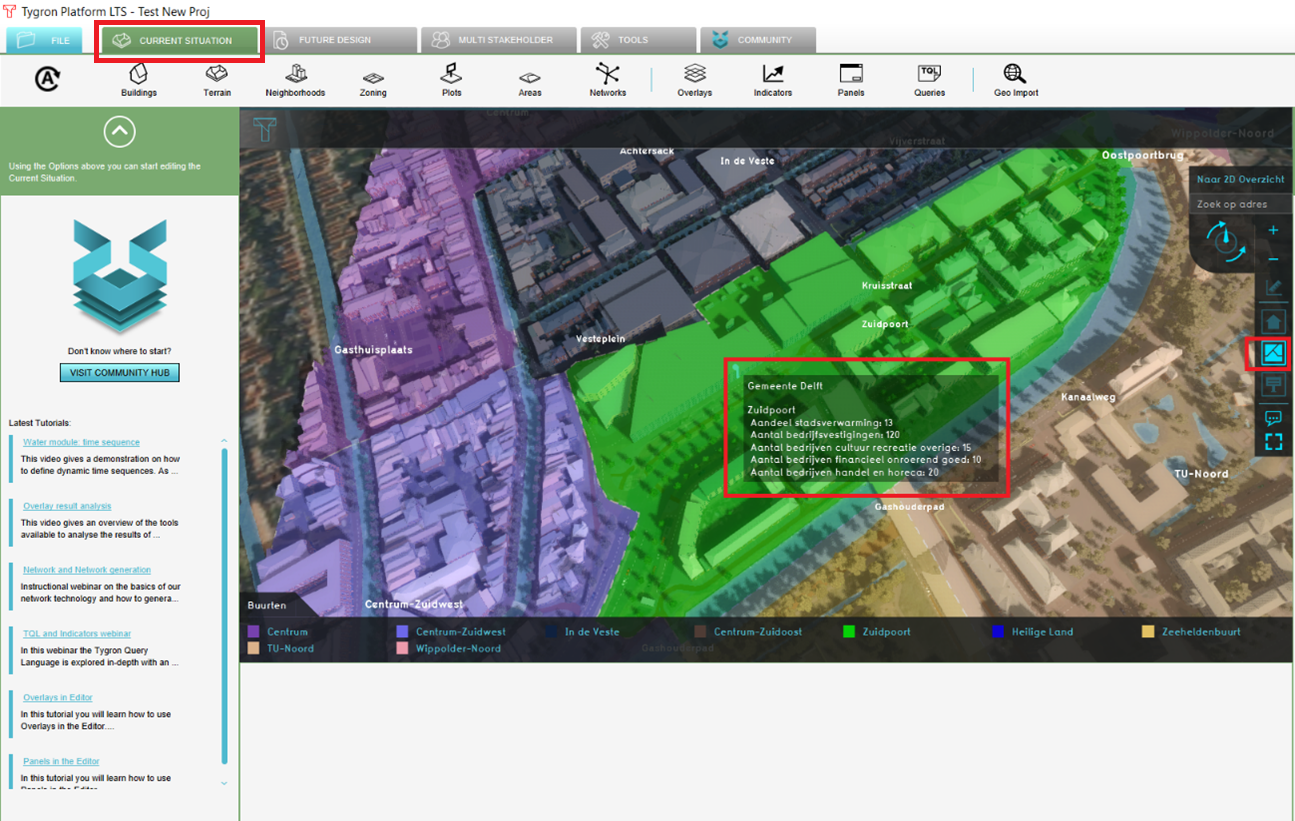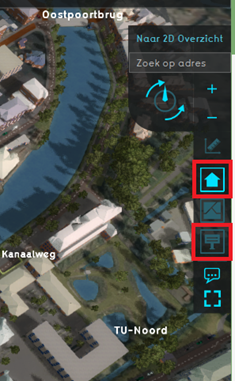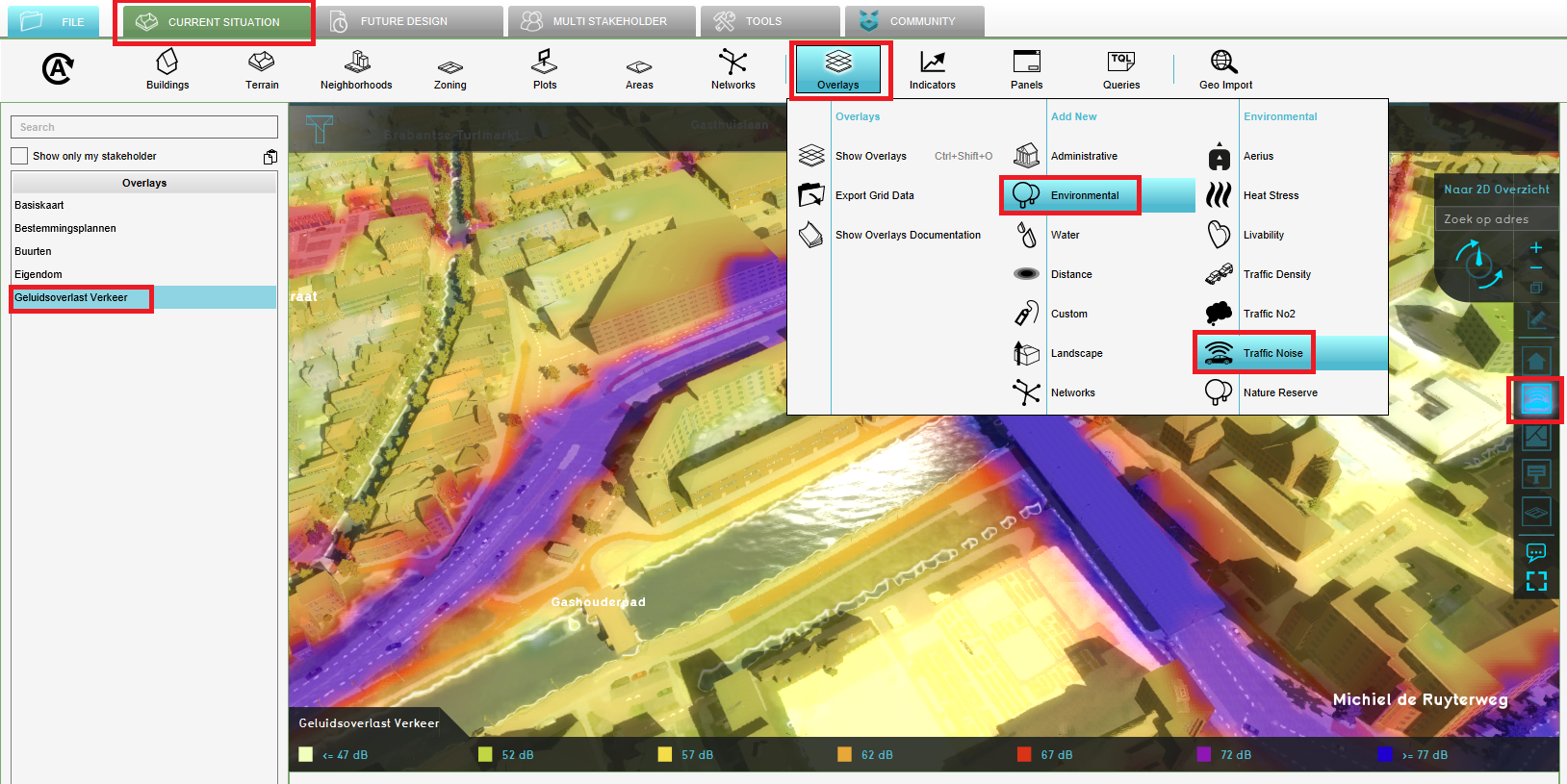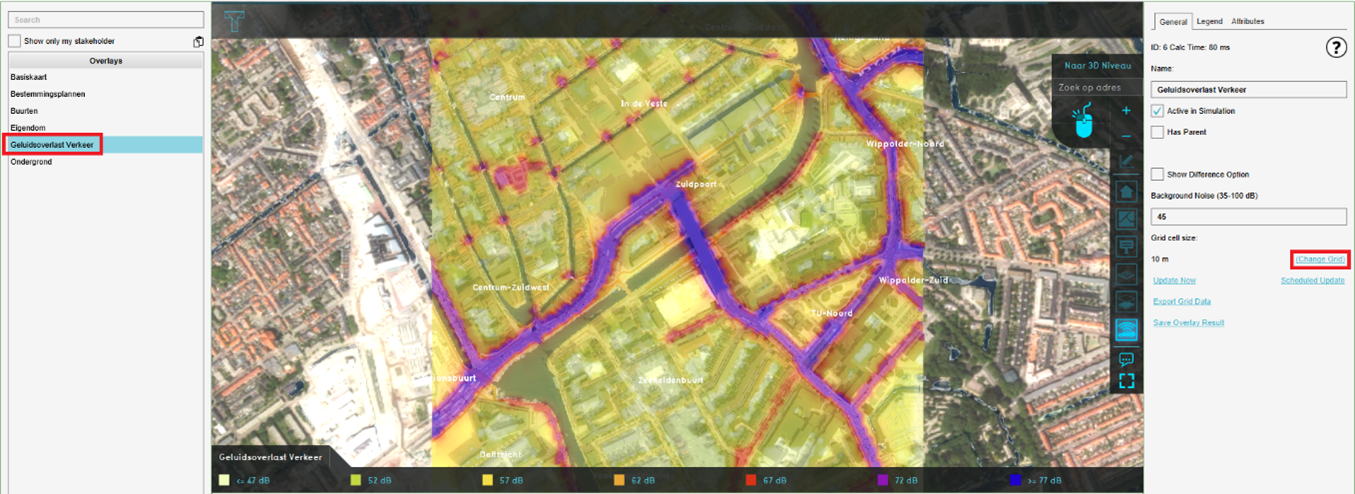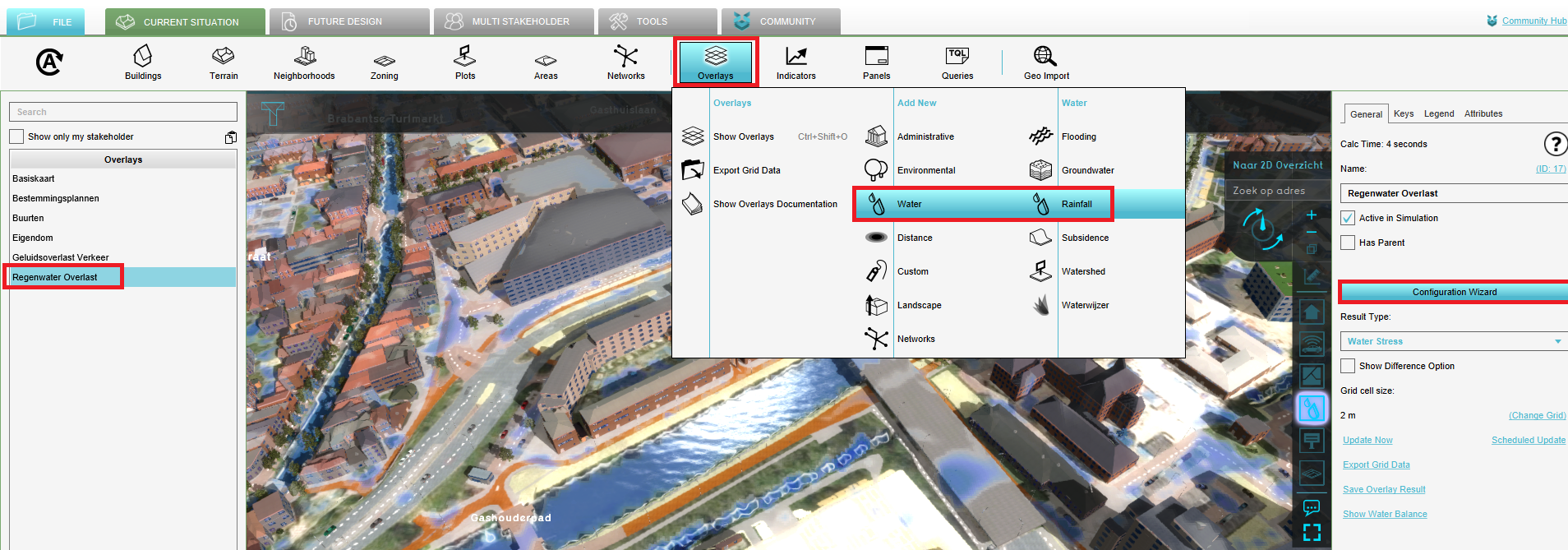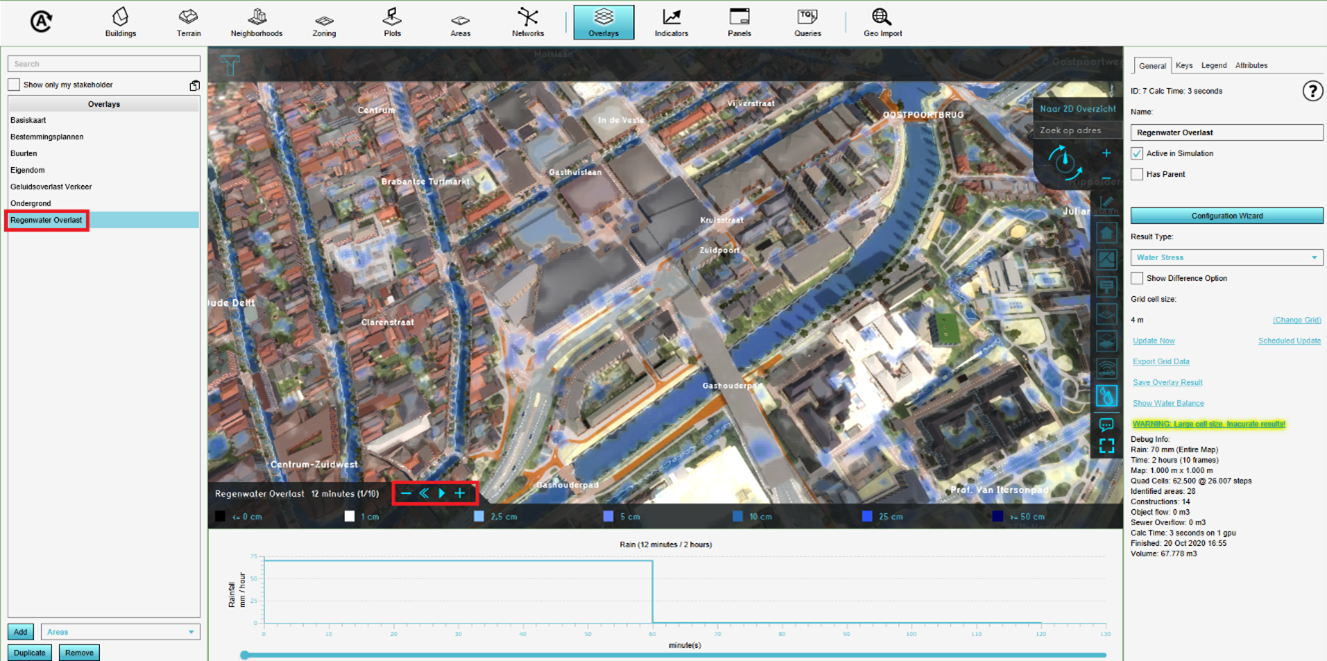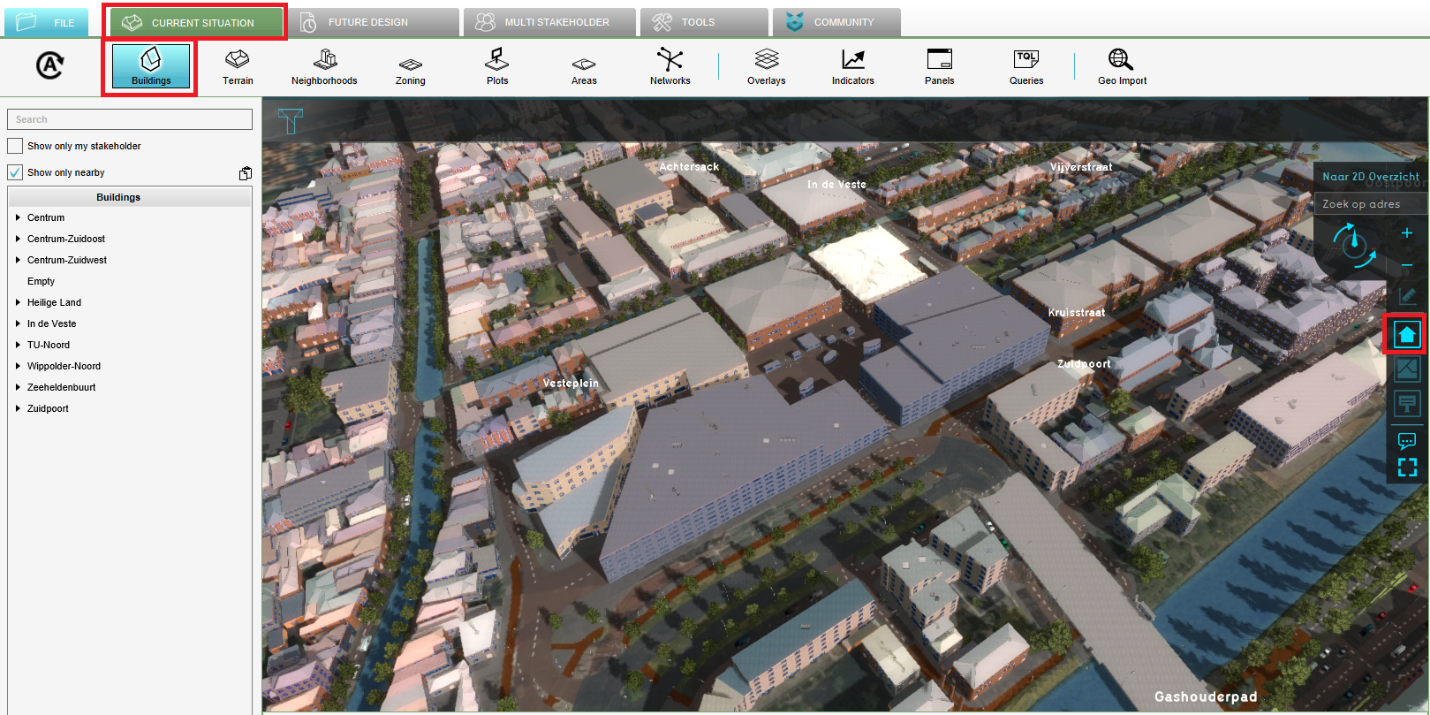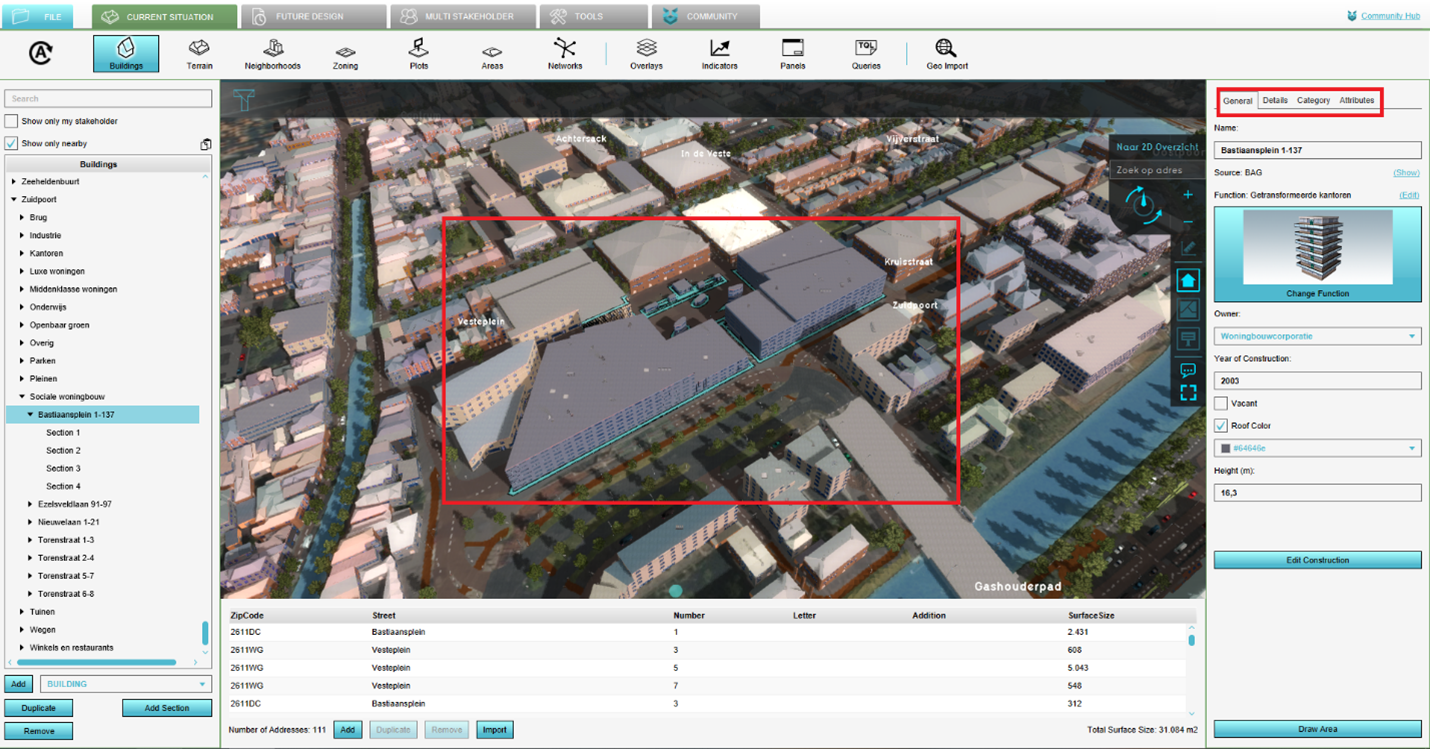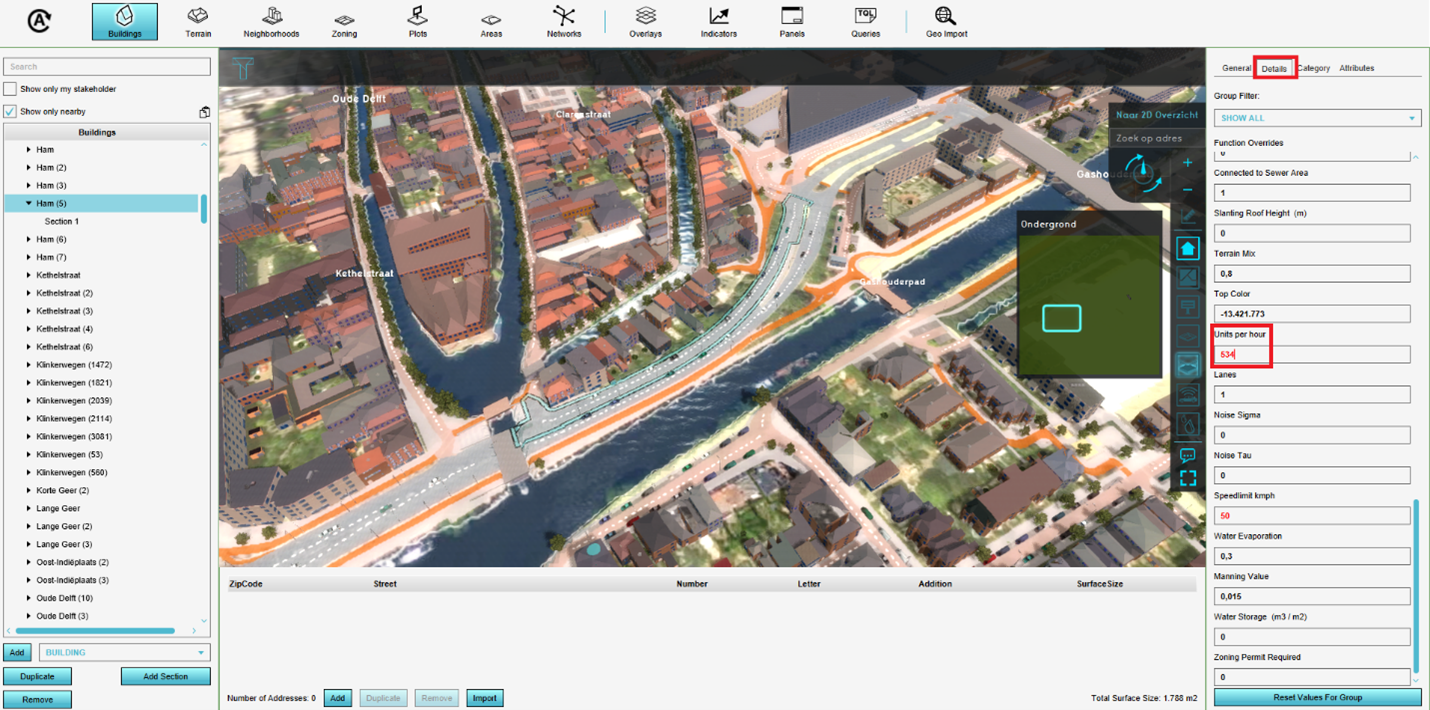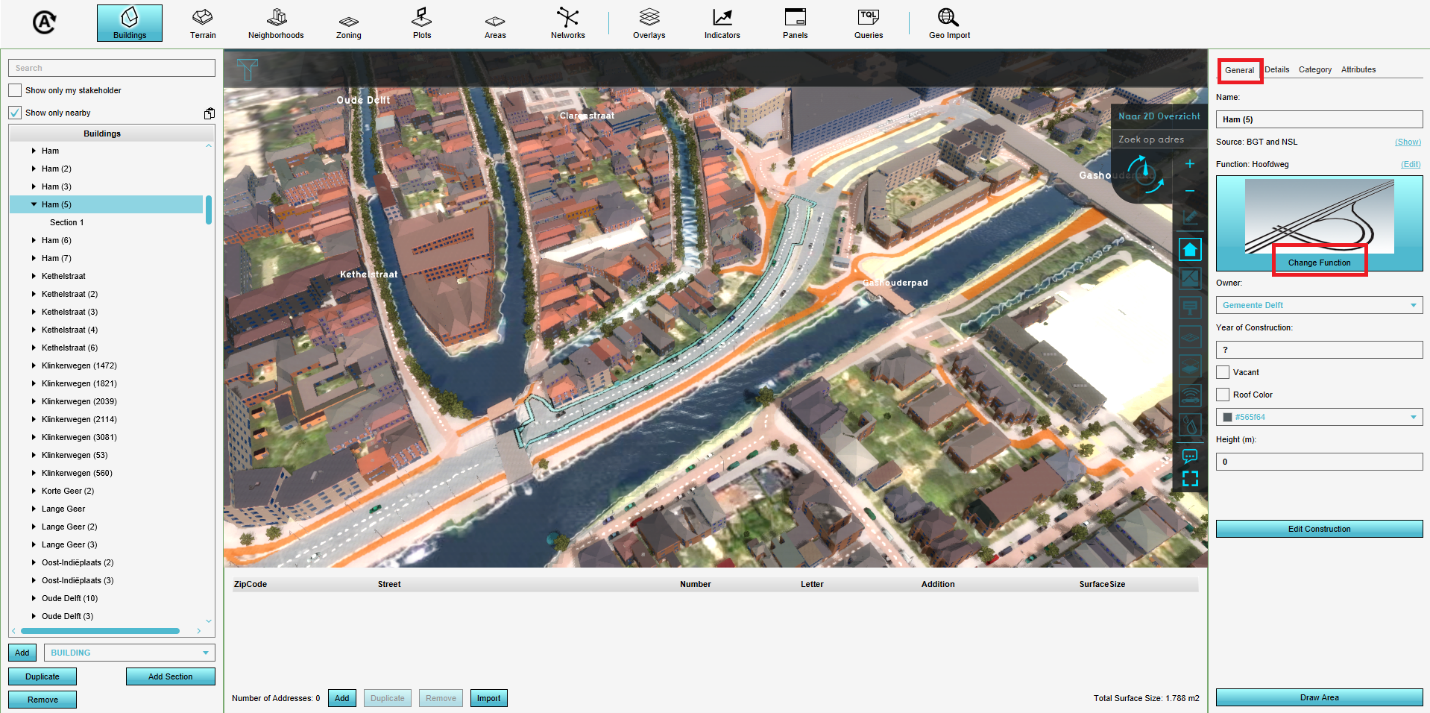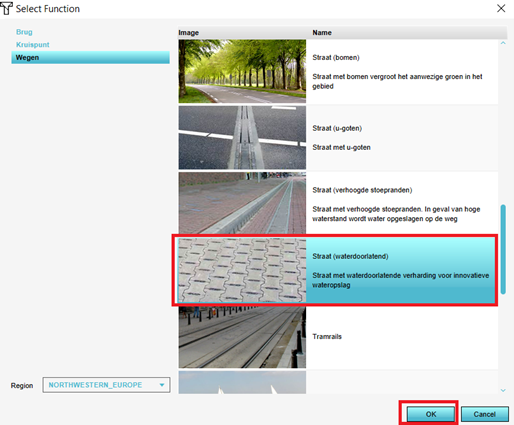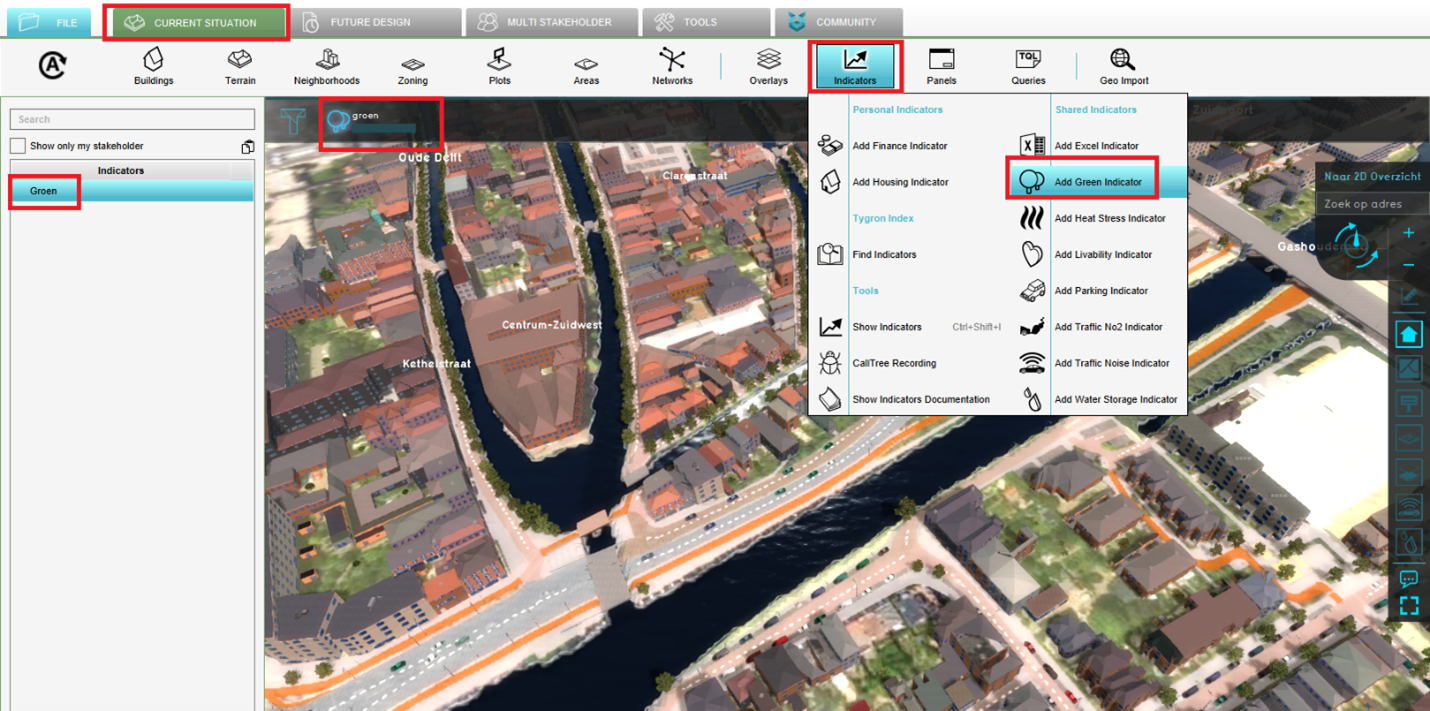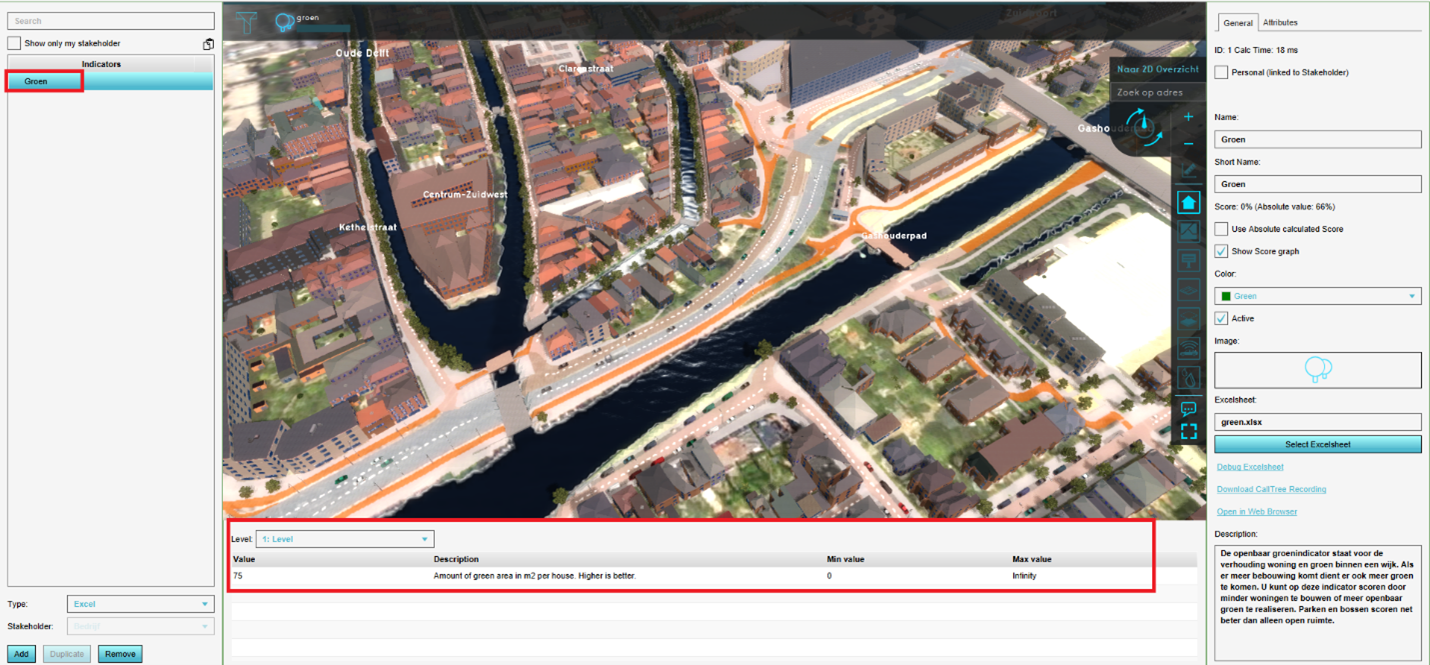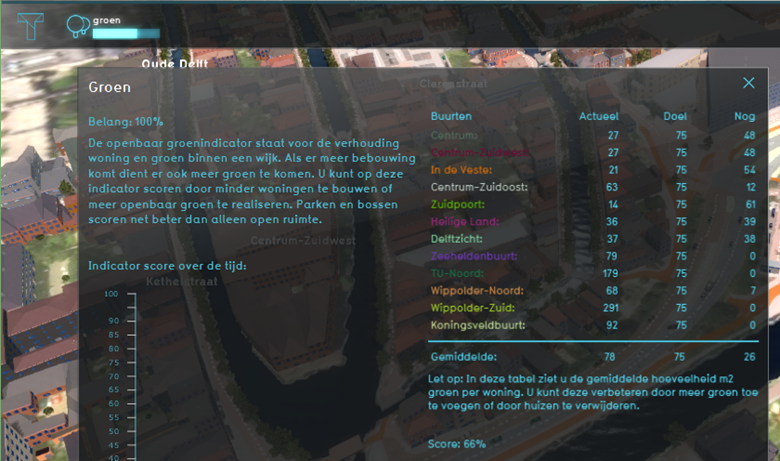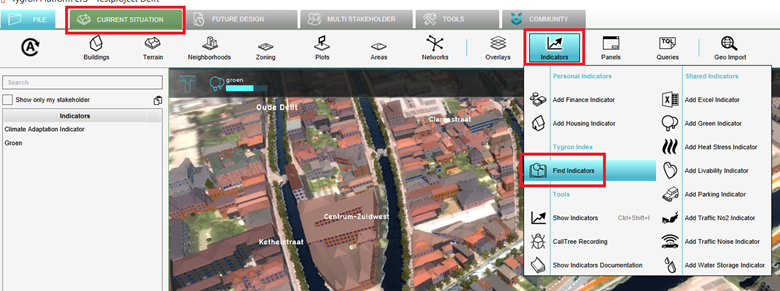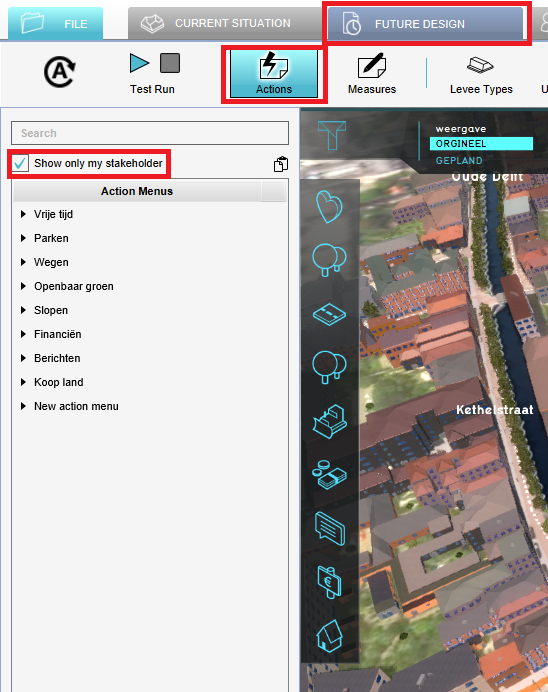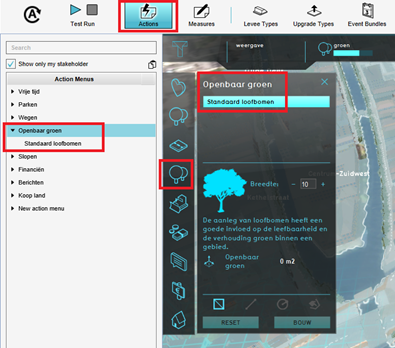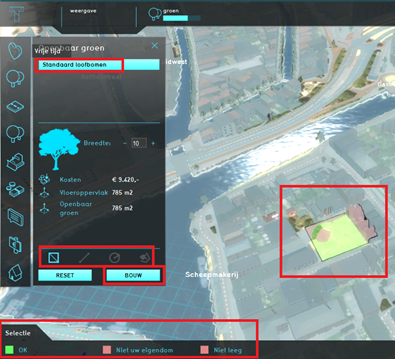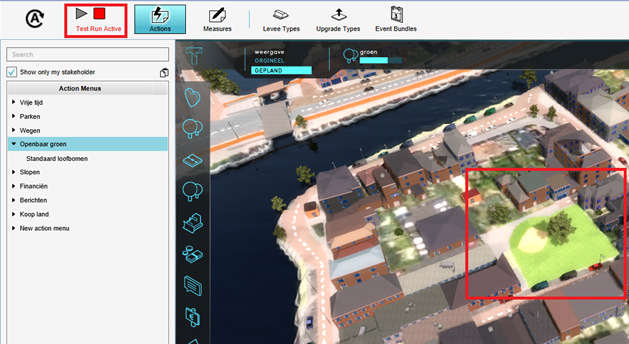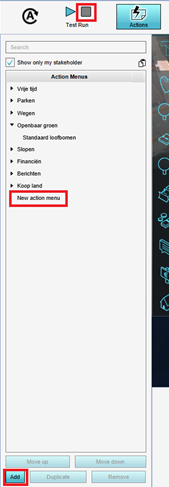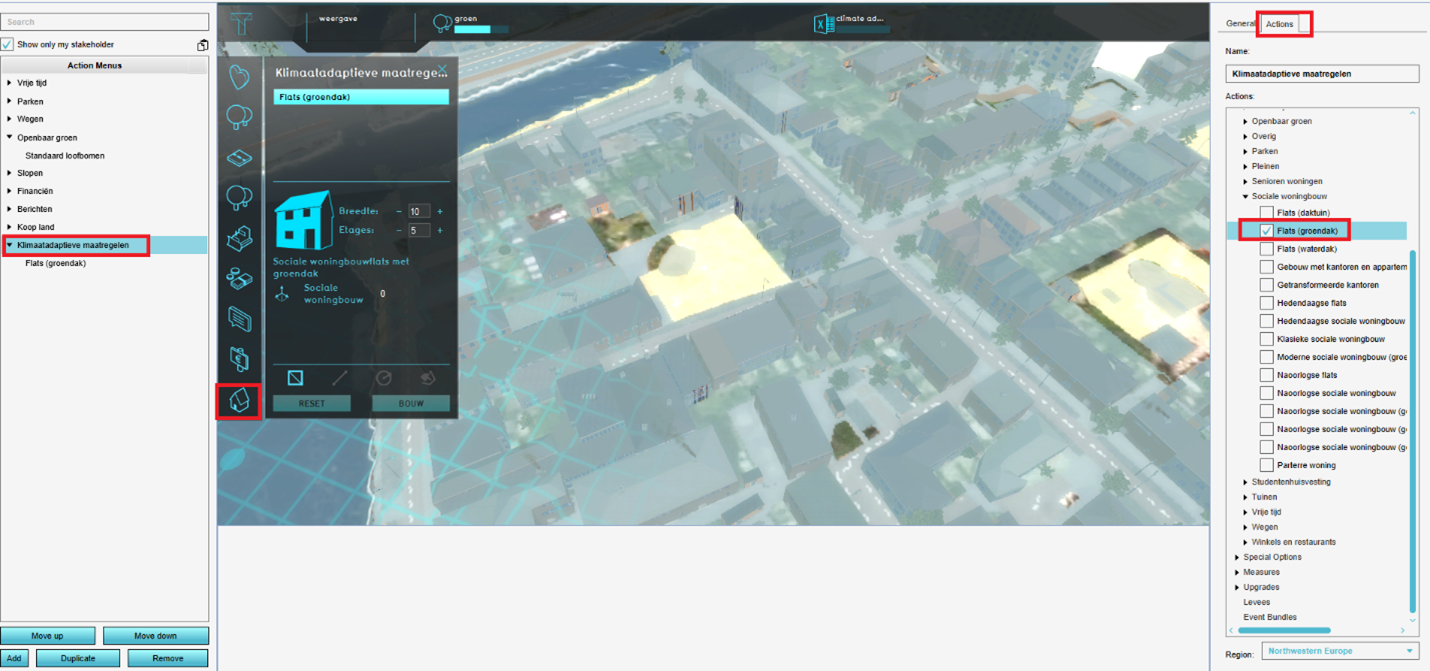Handout Quickstart: Difference between revisions
No edit summary |
|||
| (One intermediate revision by one other user not shown) | |||
| Line 3: | Line 3: | ||
'''How to use:''' Advice is to print this handout and use it during the training to take notes. Afterwards, you will have a summary of what you have learned during the training. | '''How to use:''' Advice is to print this handout and use it during the training to take notes. Afterwards, you will have a summary of what you have learned during the training. | ||
'''Project:''' The steps in the handout can be applied on any project. {{clear}} | '''Project:''' The steps in the handout can be applied on any project. {{clear}} | ||
'''Note:''' This handout is not a complete standalone tutorial but provides a guide during a training. For a tutorial on the subjects in this handout see the [[Demo_Basics_Project_0|Demo Basics project]], the [[New Project Wizard]] page and the | '''Note:''' This handout is not a complete standalone tutorial but provides a guide during a training. For a tutorial on the subjects in this handout see the [[Demo_Basics_Project_0|Demo Basics project]], the [[New Project Wizard]] page and the [[Account management]] pages. | ||
{{clear}} | {{clear}} | ||
| Line 59: | Line 59: | ||
[[Overlay]]s are 2D maps, rendered on top of the [[3D Visualization]]. | [[Overlay]]s are 2D maps, rendered on top of the [[3D Visualization]]. | ||
* By default, several overlays are added to the Overlay bar on the rights side of the [[ | * By default, several overlays are added to the Overlay bar on the rights side of the [[viewer ]]interface. Click on the [[Neighborhoods_Overlay|Neighborhoods overlay]] to see the CBS Wijk- en Buurtkaart. By clicking on one of the Neighborhoods you will see statistics about the Neighborhood from the CBS in the hover panel. | ||
[[File:Overlay_neighborhood.png|700px]] | [[File:Overlay_neighborhood.png|700px]] | ||
* By clicking on the house icon (named the City Overlay), you will stop displaying overlays and return to the normal visualization. | * By clicking on the house icon (named the City Overlay), you will stop displaying overlays and return to the normal visualization. | ||
| Line 94: | Line 94: | ||
[[Indicator]]s are calculation models which calculate results from the information in your project. An indicator is created in an Excel sheet which is uploaded to the project. | [[Indicator]]s are calculation models which calculate results from the information in your project. An indicator is created in an Excel sheet which is uploaded to the project. | ||
* In the Current situation tab, click on the button Indicators and select the Green indicator. This indicator is now added to the black top bar in the [[ | * In the Current situation tab, click on the button Indicators and select the Green indicator. This indicator is now added to the black [[top bar]] in the [[viewer ]]interface and to the left panel in the [[editor ]]interface. | ||
[[File:Add_indicator.png|700px]] | [[File:Add_indicator.png|700px]] | ||
* Select the Green indicator from the left panel and see in the right and bottom panel information about this indicator. | * Select the Green indicator from the left panel and see in the right and bottom panel information about this indicator. | ||
[[File:Target_green_indicator.png|700px]] | [[File:Target_green_indicator.png|700px]] | ||
* Click on the indicator in the black top bar in the [[ | * Click on the [[indicator]] in the black [[top bar]] in the [[viewer ]]interface to open the indicator and see the calculated results. When you are creating a scenario (or changing the current situation), the effects are being calculated and shown in this indicator panel. | ||
[[File:Green_indicator_panel.png|400px]] | [[File:Green_indicator_panel.png|400px]] | ||
* Hover over the indicator button and click on Find Indicators. You are now redirected to the Public [[GeoShare]] where you can find more indicators. On the Public GeoShare you can add your own indicators for other users to use. | * Hover over the indicator button and click on Find Indicators. You are now redirected to the Public [[GeoShare]] where you can find more indicators. On the Public GeoShare you can add your own indicators for other users to use. | ||
| Line 106: | Line 106: | ||
===Actions=== | ===Actions=== | ||
With [[Action]]s you can create future scenarios. Results of these scenarios can be visualized in the [[3D Visualization]] as [[Overlay]]s, and in the [[ | With [[Action]]s you can create future scenarios. Results of these scenarios can be visualized in the [[3D Visualization]] as [[Overlay]]s, and in the [[viewer ]]interface as [[Indicator]]s. | ||
* Click on the [[Future Design]] tab, and then on the [[Action]]s button. Check the Show only my [[Stakeholder]] option. | * Click on the [[Future Design]] tab, and then on the [[Action]]s button. Check the Show only my [[Stakeholder]] option. | ||
Latest revision as of 11:42, 9 January 2024
This handout can be used for a quickstart training on the basics of the Tygron Platform.
How to use: Advice is to print this handout and use it during the training to take notes. Afterwards, you will have a summary of what you have learned during the training.
Project: The steps in the handout can be applied on any project.
Note: This handout is not a complete standalone tutorial but provides a guide during a training. For a tutorial on the subjects in this handout see the Demo Basics project, the New Project Wizard page and the Account management pages.
The subjects in this hand out are:
- Domain management
- Create a new project
- Save, versions and user rights and user interface
- Overlays
- Buildings
- Indicators
- Actions
Domain management
- Log in with your user name and password on the Tygron Platform, the LTS.
- Click in the main menu on Options. When you are domain admin, you will see more options since you have extra rights such as adding new users and removing projects from the domain.
- Click on My Account. In this menu you can change the (automatically generated) password.
- You can also change the rights of projects which you have created. A project can have Read rights (right to open the project and edit, but not save edits), Write (right to edit and save edits) and None (the project is not visible for other users and they cannot access it). It is also possible to change the version of your project.
Create a New Project
- Click in the Main Menu on New Project
- Provide a name for the New Project (max 20 characters) and click on Empty Project.
- For the location, fill in a location of your choice and click on Enter. Move the square with the left mouse button. The area of the map in the square will be your project area. With the sliders on the right side, it is possible to enlarge the square. However, the smaller the square is, the faster the project will be generated. For the following steps, choose a size of max 2 x 2 km.
- Then click on Advanced Options
- Here you can check datasets that are used to generate the project.
Save, versions and user rights and user interface
- Once you first get in the project, the project starts with a Cinematic (fly through over the project area).
- The Editor interface (recognizable by the white menus around the 3D Visualization) is divided into the Ribbon, the Left Panel, Right Panel and Bottom Panel.
- Click on the File button in the upper left corner to go to the main menu of the project.
- In the Edit rights section you can change the rights. By default the owner is the only person which has access to the project and can edit and save the project. Change the rights in the Other users domain section in order for other users in your domain to access your project. When you have a Support question and would like Tygron to take a look at your project, you can change the rights for Tygron Support. By default Tygron does not have access to your project.
- In the Save menu you can save the project. Note: Save as will create a copy of your project, save will save the changes you have made in the current project you are editing.
- In the Versions menu you can add a new version. Change (if desired) the name of the version. It is strongly advised to work with different versions when editing a project because there is no undo button available.
- Click on the arrow to go back to the project.
- In the interface you will see the Current Situation tab, in where you can edit the current situation of the model.
- Click on the Future design tab to see new buttons in the ribbon. With the options in this tab it is possible to create scenarios for analysis of your future design.
- If you have a question while using the software, go to the Community tab to open the Wiki to find the documentation. If your question is not answered with information on the Wiki, go to the Forum to post your question.
Overlays
Overlays are 2D maps, rendered on top of the 3D Visualization.
- By default, several overlays are added to the Overlay bar on the rights side of the viewer interface. Click on the Neighborhoods overlay to see the CBS Wijk- en Buurtkaart. By clicking on one of the Neighborhoods you will see statistics about the Neighborhood from the CBS in the hover panel.
- By clicking on the house icon (named the City Overlay), you will stop displaying overlays and return to the normal visualization.
- The bord icon shows the Property overlay.
- There are a lot more Overlays which can be added. This can be done as follows: click on the Current Situation tab and hover over the Overlays button. Then add for example Traffic noise from the Environment category. Now a map which shows the noise disturbance by traffic is added.
- This overlay is a dynamic overlay or grid overlay. The map is divided into grid cells. On each grid cell a value is calculated (in this case the traffic noise disturbance in dB). The smaller the grid cells are, the more accurate the overlay is. Change the grid cell size of the overlay by selecting the overlay from the left panel and then clicking on Change grid in the right panel.
- When Auto update is on, the overlay is automatically being recalculated. When auto update is off, after changing the grid cell value click on Update now in the right panel (below Change grid).
- Again, hover over the Overlay button and select the Rainfall Overlay from the Water category to add this Rainfall overlay to the project. The Rainfall overlay can be configured with the Configuration wizard.
- The Rainfall overlay is also a grid overlay which you can play as an animation where you can see the course of the rain shower per time frame (customizable). You do this by clicking the Play button in the legend.
- For more information about Overlays, see also this video tutorial: https://www.tygron.com/nl/2018/12/07/overlay-in-de-editor/
Buildings
The 3D objects in the project area are called Buildings. These buildings have attributes, originating from, among other things, open data from which the calculation models (Overlays and Indicators) calculate results.
- Click on the City Overlay to activate the normal 3D visualization. Click on a building in the 3D Visualization and see more information in the hover panel.
- Next click in the Current Situation tab on the Buildings button.
- Now click on a building in the 3D Visualization. You will see that a blue line is visible around the selected building. In the left panel you will see the address and the corresponding sections of the building. In the right panel you will see different tabs with attribute information about this specific building.
- Click on a road, so that it is outlined in blue. Go to the right panel, tab Details and change the Cars per hour to a higher value. Note that you are changing the current situation. Now the amount of cars that drive on this road per hour is changed. If Auto update is on, the Traffic noise overlay is automatically updated. Click on this overlay to see the results and then go back to the City Overlay.
- It is also possible to change the function. Note that you are changing the current situation. Click in the General tab on the image Change function.
- In the panel that appears, select a new function for this road from the road function library and click on Ok. Notice that the function is now changed.
Indicators
Indicators are calculation models which calculate results from the information in your project. An indicator is created in an Excel sheet which is uploaded to the project.
- In the Current situation tab, click on the button Indicators and select the Green indicator. This indicator is now added to the black top bar in the viewer interface and to the left panel in the editor interface.
- Select the Green indicator from the left panel and see in the right and bottom panel information about this indicator.
- Click on the indicator in the black top bar in the viewer interface to open the indicator and see the calculated results. When you are creating a scenario (or changing the current situation), the effects are being calculated and shown in this indicator panel.
- Hover over the indicator button and click on Find Indicators. You are now redirected to the Public GeoShare where you can find more indicators. On the Public GeoShare you can add your own indicators for other users to use.
Actions
With Actions you can create future scenarios. Results of these scenarios can be visualized in the 3D Visualization as Overlays, and in the viewer interface as Indicators.
- Click on the Future Design tab, and then on the Actions button. Check the Show only my Stakeholder option.
- Unfold the action Green and notice the icon in the Action bar is highlighted. The action menus in the left menu are corresponding with the actions in the Action bar.
- To use an Action, select the function in the Action bar and draw a shape in the 3D Visualization. Then click on Build.
- A test run is started, in where scenarios can be tested. The menus in the Editor are now greyed out. It is not possible to edit the project in the Current Situation anymore when the test run is active.
- To create a new menu with multiple functions (or any other edit in your project), first stop the test run by clicking on the Stop button. Next click on Add in the left bottom corner. A new Action Menu is added to the left panel.
- Select this new Action menu and click in the panel on the tab Actions. Select the functions which you would like to build. These are then added to the action menu.
For more information about creating Actions, Measures and Upgrades, see this webinar: https://www.tygron.com/nl/2019/05/22/actions-measures-en-upgrades/