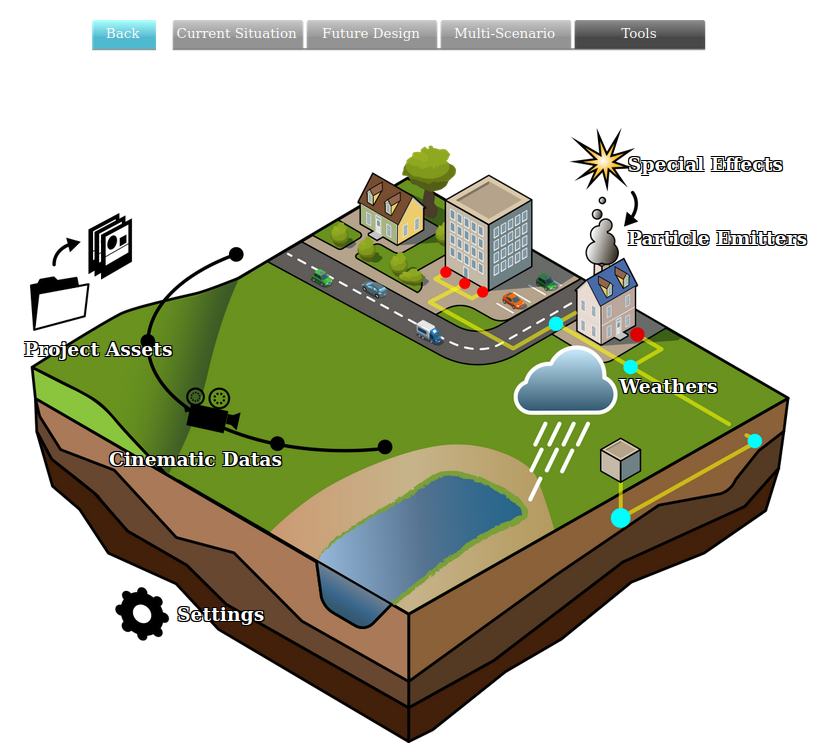Screenshot: Difference between revisions
Jump to navigation
Jump to search
No edit summary |
No edit summary |
||
| (5 intermediate revisions by the same user not shown) | |||
| Line 1: | Line 1: | ||
[[File:Api_tools_visual.png|thumb|right|400px|[[Screenshot]] in relation to [[Cinematic]]s]]The {{software}} offers an option to take a screenshot of the content that is displayed on the screen in the {{software}}. | |||
The {{software}} offers an option to take a screenshot of the content that is displayed on the screen in the {{software}}. | |||
===Screenshot mode=== | ===Screenshot mode=== | ||
It is possible to enter a special "screenshot mode" by pressing ctrl-alt-G on your keyboard. The session interface will be replaced with a complete view of the 3D | It is possible to enter a special "screenshot mode" by pressing ctrl-alt-G on your keyboard. The session interface will be replaced with a complete view of the [[3D Visualization]] and software watermark. Use the same key combination again to leave screenshot mode, restoring the normal interface. | ||
{{article end | {{article end | ||
|howtos= | |||
* [[How to take a Screenshot]] | |||
|notes= | |notes= | ||
* After taking a screenshot or recording a [[GIF animation]], it can be saved directly to the [[Geo Share]]. | * After taking a screenshot or recording a [[GIF animation]], it can be saved directly to the [[Geo Share]]. | ||
|seealso= | |||
* [[GIF animation]] | |||
}} | }} | ||
{{editor tools nav}} | {{editor tools nav}} | ||
Latest revision as of 16:20, 6 November 2023
The Tygron Platform offers an option to take a screenshot of the content that is displayed on the screen in the Tygron Platform.
Screenshot mode
It is possible to enter a special "screenshot mode" by pressing ctrl-alt-G on your keyboard. The session interface will be replaced with a complete view of the 3D Visualization and software watermark. Use the same key combination again to leave screenshot mode, restoring the normal interface.
Notes
- After taking a screenshot or recording a GIF animation, it can be saved directly to the Geo Share.
How-to's
See also