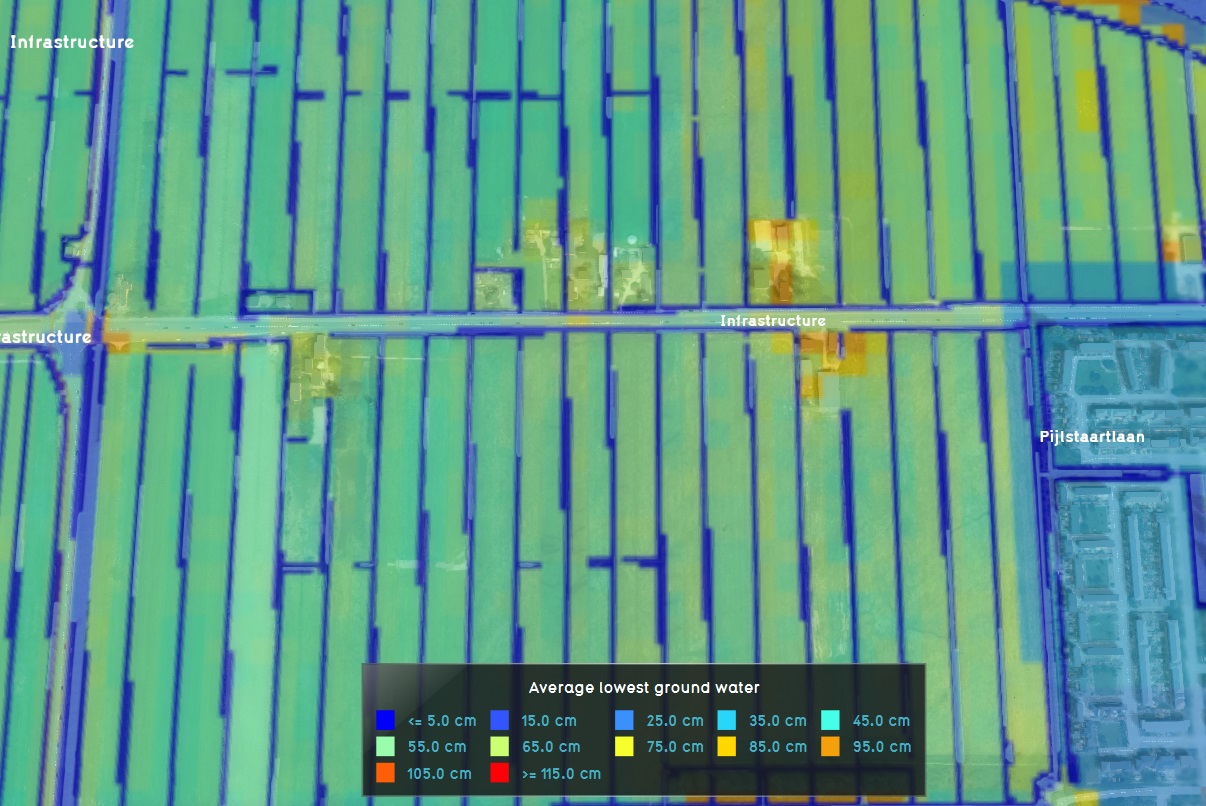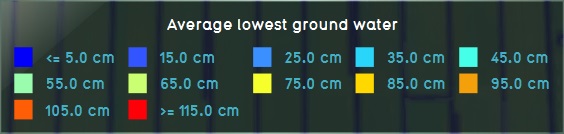Subsidence Overlay: Difference between revisions
No edit summary |
mNo edit summary |
||
| Line 65: | Line 65: | ||
The legend of the subsidence overlays is automatically calculated, based on the amount of years being calculated by the overlay. The colors will remain constant based on average subsidence per year. I.e. if the amount of years is doubled, the values in the legend, corresponding to specific colors, are doubled as well. Because the legend displays total amounts of subsidence rather than averages, the displayed range of amounts changes when the amount of calculation years changes. | The legend of the subsidence overlays is automatically calculated, based on the amount of years being calculated by the overlay. The colors will remain constant based on average subsidence per year. I.e. if the amount of years is doubled, the values in the legend, corresponding to specific colors, are doubled as well. Because the legend displays total amounts of subsidence rather than averages, the displayed range of amounts changes when the amount of calculation years changes. | ||
The legend of the ground water overlays is constant, and will display a color from blue through yellow to red to indicate how wet the soil is. The closer the ground water is to the surface of the land, the bluer the overlay. In contrast to the subsidence legends, the | The legend of the ground water overlays is constant, and will display a color from blue through yellow to red to indicate how wet the soil is. The closer the ground water is to the surface of the land, the bluer the overlay. In contrast to the subsidence legends, the range of values for ground water do not change. | ||
<gallery heights=62px mode="packed"> | <gallery heights=62px mode="packed"> | ||
| Line 103: | Line 103: | ||
==Configuring the overlay== | ==Configuring the overlay== | ||
===Using the wizard=== | |||
===Manually=== | |||
When the subsidence overlay is added to a project, there is some minimum information required for a calculation. | When the subsidence overlay is added to a project, there is some minimum information required for a calculation. | ||
===Peat soil=== | ====Peat soil==== | ||
The calculation will only work when the [[terrain]] is sensitive to subsidence. By default, [[peat]] is the only terrain sensitive to subsidence. If your project does not yet have a peat soil, you can either set a different soil type to be sensitive to subsidence, or add peat to your project. | The calculation will only work when the [[terrain]] is sensitive to subsidence. By default, [[peat]] is the only terrain sensitive to subsidence. If your project does not yet have a peat soil, you can either set a different soil type to be sensitive to subsidence, or add peat to your project. | ||
| Line 116: | Line 120: | ||
{{editor steps|title=change the soil type|Select "peat" in the [[left panel]]|Select the "General" tab in the [[right panel]]|[[Terrain#Drawing terrain in the 3D world|Draw the terrain]] in the [[3D world]]}} | {{editor steps|title=change the soil type|Select "peat" in the [[left panel]]|Select the "General" tab in the [[right panel]]|[[Terrain#Drawing terrain in the 3D world|Draw the terrain]] in the [[3D world]]}} | ||
===Water level areas=== | ====Water level areas==== | ||
Subsidence is only calculated within water level areas, regardless of what data is present in the [[project]]. These areas are defined by the fact that they have a WATER_LEVEL [[attribute]]. | Subsidence is only calculated within water level areas, regardless of what data is present in the [[project]]. These areas are defined by the fact that they have a WATER_LEVEL [[attribute]]. | ||
| Line 127: | Line 131: | ||
{{Editor steps|title=create a water level area manually|[[area#Adding and removing areas|Add a new area]] to the project|[[area#Adjust Area|Draw the area]] into the [[3D World]]|[[attribute#How to add and remove attributes|Add the attribute]] "WATER_LEVEL" to the area, with a value of, for example, "-10"|Select "refresh grid"}} | {{Editor steps|title=create a water level area manually|[[area#Adding and removing areas|Add a new area]] to the project|[[area#Adjust Area|Draw the area]] into the [[3D World]]|[[attribute#How to add and remove attributes|Add the attribute]] "WATER_LEVEL" to the area, with a value of, for example, "-10"|Select "refresh grid"}} | ||
===Refresh overlays=== | ====Refresh overlays==== | ||
When data has been loaded in or changed in the [[editor]], the [[grid overlay|grid]] is not updated automatically, so you will not immediately see your changes. To force the grid to update, you can [[grid overlay#refresh grid|refresh the grid]]. | When data has been loaded in or changed in the [[editor]], the [[grid overlay|grid]] is not updated automatically, so you will not immediately see your changes. To force the grid to update, you can [[grid overlay#refresh grid|refresh the grid]]. | ||
''Note that only oxidation is calculated outside of a session or testrun. Compaction requires a stakeholder to take a certain type of action first.'' | ''Note that only oxidation is calculated outside of a session or testrun. Compaction requires a stakeholder to take a certain type of action first.'' | ||
===Further data=== | ====Further data==== | ||
It's possible to configure the overlay further with additional data. | It's possible to configure the overlay further with additional data. | ||
====Ground water levels==== | =====Ground water levels===== | ||
By default, the ground water levels are loaded in from a publicly available geotiff automatically. Under the "Keys" tab in the [[right panel]], you can change the selected geotiff by selecting a different one at "Include Ground Water Tiff". You can also disable the ground water geotiff, and use a ground water level attribute of areas instead. | By default, the ground water levels are loaded in from a publicly available geotiff automatically. Under the "Keys" tab in the [[right panel]], you can change the selected geotiff by selecting a different one at "Include Ground Water Tiff". You can also disable the ground water geotiff, and use a ground water level attribute of areas instead. | ||
{{Editor steps|title=add your own ground water data|Select the overlay|In the [[right panel]], select the "keys" tab|Uncheck the "Include Ground Water Tiff" checkbox|Select or create an area, part of the [[3D world]]|Add the attribute "GLG" to the area, with a value of, for example, "-1"}} | {{Editor steps|title=add your own ground water data|Select the overlay|In the [[right panel]], select the "keys" tab|Uncheck the "Include Ground Water Tiff" checkbox|Select or create an area, part of the [[3D world]]|Add the attribute "GLG" to the area, with a value of, for example, "-1"}} | ||
====Clay thickness==== | =====Clay thickness===== | ||
By default, no data about clay thickness is available, and is considered to be "0". It's possible to add this attribute to areas to further influence the amount of subsidence taking place. | By default, no data about clay thickness is available, and is considered to be "0". It's possible to add this attribute to areas to further influence the amount of subsidence taking place. | ||
{{Editor steps|title=add clay thickness data|Select the overlay|Select or create an area, part of the [[3D world]]|Add the attribute "CLAY_THICKNESS" to the area, with a value of, for example, "0,4"}} | {{Editor steps|title=add clay thickness data|Select the overlay|Select or create an area, part of the [[3D world]]|Add the attribute "CLAY_THICKNESS" to the area, with a value of, for example, "0,4"}} | ||
====Other keys/attributes==== | =====Other keys/attributes===== | ||
For more information on which values can be adjusted, see [[Subsidence calculation#Configuring overlays|Subsidence calculation (section on configuring)]]. | For more information on which values can be adjusted, see [[Subsidence calculation#Configuring overlays|Subsidence calculation (section on configuring)]]. | ||
When a subsidence overlay is added, with one or more result type child overlays, changing the configuration of the parent overlay will also affect the results presented by the child overlays. However, when multiple subsidence overlays are added to a project, changing the configuration of one overlay will not affect the results of the other overlays. | When a subsidence overlay is added, with one or more result type child overlays, changing the configuration of the parent overlay will also affect the results presented by the child overlays. However, when multiple subsidence overlays are added to a project, changing the configuration of one overlay will not affect the results of the other overlays. | ||
Revision as of 09:15, 30 July 2018
What is the subsidence overlay
The subsidence overlay is a grid overlay. It shows which places in the 3D world are subject to subsidence due to oxidation and/or compaction of peat. The calculations can give result about the subsidence, and the effects it has on ground water levels.
The subsidence overlay can be used to calculate the amount of subsidence which takes place on peat soil, specifically due to peat oxidation and compaction. The calculations are specific for peat soil. Separate formulas for other soil types have not yet been implemented. Although it's possible to use the overlay to give an impression of subsidence resulting from other factors, the results will be less accurate. This means that results have a greater margin of error for different use-cases.
It is possible to add multiple subsidence overlays to a project. By varying their configuration slightly, it is possible to calculate multiple scenario's or time-frames simultaneously.
How the overlay calculates
Subsidence is currently composed of 2 forms of reduction of peat: oxidation and compaction. These forms of subsidence are both relevant for the complete picture of subsidence, but are, in principle, calculated via separate formulas. The results of these formulas are added together to get the total amount of subsidence.
Oxidation
Peat, when exposed to oxygen, can oxidize. In this process the peat combines with the air to form CO2, reducing the total mass and volume of the peat. The amount of oxidation depends on the clay thickness, because clay may insulate the peat, preventing it from oxidizing. It also depends on the (lowest) ground water level in relation to the surface of the land.
For information on the exact calculation of subsidence due to oxidation, see the article on Subsidence calculation (section on Oxidation).
Ground water levels
Ground water levels strongly affect how much peat can oxidize. Ground water levels, in turn, are affected by surface water levels, which can be changed during a session. Based on changes in surface water level, the ground water level changes as well.
For information on the exact calculation of ground water level changes, see the article on Subsidence Calculation (section on Ground Water ).
Compaction
Peat is a porous and relatively soft terrain type, meaning it can be compressed. Based on the amount of peat in the ground, the density of the top layer, and the net height increase.
For information on the exact calculation of subsidence due to compaction, see the article on Subsidence calculation (section on Compaction).
Multi-year calculations
Subsidence is calculated in 1-year steps. For each year, the amount of subsidence is calculated. That amount is then used to recalculate the input parameters for the overlay. The next 1-year step is then calculated.
Result types
The overlay offers the following result types:
| Result type | Unit | Description |
|---|---|---|
| SUBSIDENCE | m change in land height | The amount that the ground has lowered as a result of subsidence, both oxidation and compaction. A positive number means the ground has lowered. |
| OXIDATION | m change in land height | The amount that the ground has lowered as a result of peat oxidation. |
| COMPACTION | m change in land height | The amount that the ground has lowered as a result of compaction. |
| HI_GROUND_WATER | m distance from surface to ground water | The distance between the ground surface and the highest ground water level. This number is lower than that of the lowest ground water level. A positive value means the ground water is below the surface of the land. A negative value would theoretically mean the ground water has risen above the surface of the ground. |
| LOW_GROUND_WATER | m distance from surface to ground water | The distance between the ground surface and the lwowest ground water level. This number is higher than that of the highest ground water level. A positive value means the ground water is below the surface of the land. A negative value would theoretically mean the ground water has risen above the surface of the ground. |
Legend
The legend of the subsidence overlays is automatically calculated, based on the amount of years being calculated by the overlay. The colors will remain constant based on average subsidence per year. I.e. if the amount of years is doubled, the values in the legend, corresponding to specific colors, are doubled as well. Because the legend displays total amounts of subsidence rather than averages, the displayed range of amounts changes when the amount of calculation years changes.
The legend of the ground water overlays is constant, and will display a color from blue through yellow to red to indicate how wet the soil is. The closer the ground water is to the surface of the land, the bluer the overlay. In contrast to the subsidence legends, the range of values for ground water do not change.
Output
The output of all result types of the overlay is in meters. The results can be exported as GeoTiff.
Subsidence output
The output of the grid of each subsidence result type is the subsidence in meters. Depending on the exact result type used, the output is the amount of subsidence as the result of one specific calculation, or the sum of all the calculations of subsidence.
The hover panel will display the following information:
- The amount of subsidence taking place over the configured amount of years.
- The current surface water level, and to what level it will have changed after the subsidence has taken place.
- The indexation policy currently configured for this water level area.
Ground water level output
The output of the grid of each ground water result type is the final distance from the ground water level to the surface of the land in meters.
The hover panel will display the following information:
- The level to which the ground water will have changed, after the subsidence has taken place.
Final water level
The overlay can also write the final surface water level to an attribute of an area. The area where the attribute will be written to is the area which has provided the original water level for the overlay.
Affecting the overlay
During a session, stakeholders can affect the data in the project. They can do this through, for example, actions or events. This can include affecting data which is used in the subsidence calculation. The subsidence overlay is then recalculated with that new data.
Oxidation
Oxidation is affected by changes in the (ground) water level. During a session, if the WATER_LEVEL attribute is changed, the ground water level is adjusted as well. This in turn leads to more or less subsidence through oxidation. The ground water level can also be affected by the user creating drainage. These are constructions with a "drainage" function value. Drainage sets the ground water level to an artificial height, affecting the amount of oxidation taking place.
Compaction
During a session, a stakeholder can raise or lower land. They can do this directly, via land sculpting actions, or by constructing dikes. As the land is raised above the starting height, more compaction will start taking place.
Configuring the overlay
Using the wizard
Manually
When the subsidence overlay is added to a project, there is some minimum information required for a calculation.
Peat soil
The calculation will only work when the terrain is sensitive to subsidence. By default, peat is the only terrain sensitive to subsidence. If your project does not yet have a peat soil, you can either set a different soil type to be sensitive to subsidence, or add peat to your project.
Note that ground water levels are calculated for any kind of soil, not just soil that is sensitive to subsidence. This means this step kan be skipped if you're using the ground water level result types(s).
- Hover over the 3D world and click to find the underground soil type
- Select that underground soil type in the left panel
- In the right panel, switch to the attributes tab
- Add the attribute "SUBSIDENCE" with value 1
- Select "peat" in the left panel
- Select the "General" tab in the right panel
- Draw the terrain in the 3D world
Water level areas
Subsidence is only calculated within water level areas, regardless of what data is present in the project. These areas are defined by the fact that they have a WATER_LEVEL attribute.
There are 2 ways of getting this data into your project: by importing it (i.e. your own data) into the project as areas with attributes, or by manually drawing the appropriate areas and adding attributes to those.
- Drag your GeoJSON file into the editor
- Select "Import as areas
- Rename the water level attribute to "WATER_LEVEL"
- Select "Send"
- Add a new area to the project
- Draw the area into the 3D World
- Add the attribute "WATER_LEVEL" to the area, with a value of, for example, "-10"
- Select "refresh grid"
Refresh overlays
When data has been loaded in or changed in the editor, the grid is not updated automatically, so you will not immediately see your changes. To force the grid to update, you can refresh the grid.
Note that only oxidation is calculated outside of a session or testrun. Compaction requires a stakeholder to take a certain type of action first.
Further data
It's possible to configure the overlay further with additional data.
Ground water levels
By default, the ground water levels are loaded in from a publicly available geotiff automatically. Under the "Keys" tab in the right panel, you can change the selected geotiff by selecting a different one at "Include Ground Water Tiff". You can also disable the ground water geotiff, and use a ground water level attribute of areas instead.
- Select the overlay
- In the right panel, select the "keys" tab
- Uncheck the "Include Ground Water Tiff" checkbox
- Select or create an area, part of the 3D world
- Add the attribute "GLG" to the area, with a value of, for example, "-1"
Clay thickness
By default, no data about clay thickness is available, and is considered to be "0". It's possible to add this attribute to areas to further influence the amount of subsidence taking place.
- Select the overlay
- Select or create an area, part of the 3D world
- Add the attribute "CLAY_THICKNESS" to the area, with a value of, for example, "0,4"
Other keys/attributes
For more information on which values can be adjusted, see Subsidence calculation (section on configuring).
When a subsidence overlay is added, with one or more result type child overlays, changing the configuration of the parent overlay will also affect the results presented by the child overlays. However, when multiple subsidence overlays are added to a project, changing the configuration of one overlay will not affect the results of the other overlays.