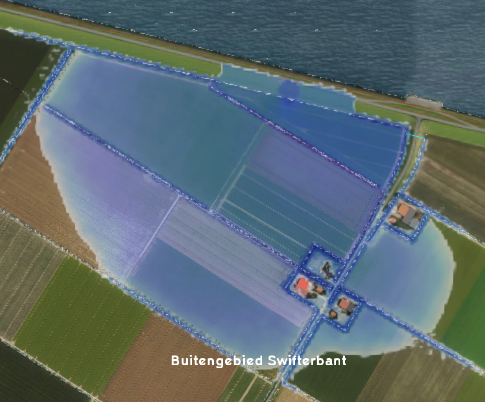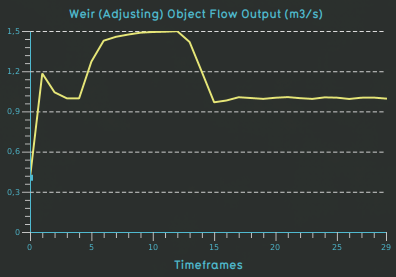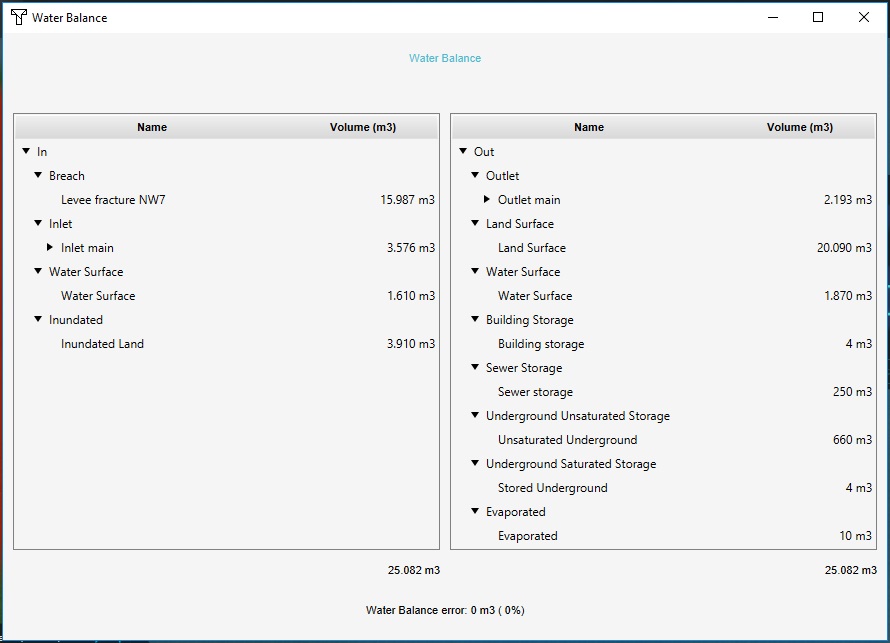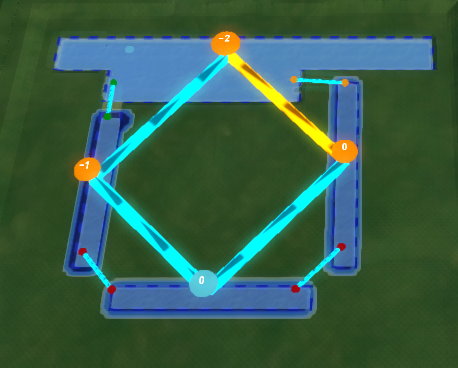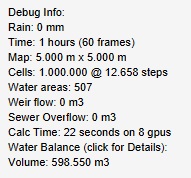|
|
| (89 intermediate revisions by 4 users not shown) |
| Line 1: |
Line 1: |
| When the calculation completes, the results are stored as numerical values in a grid spanning the entire [[3D world]]. The exact values and their meanings depend on the selected {{inlink|lcase=1|Result type}}. Each {{inlink|Timeframes|timeframe}} and each {{inlink|lcase=1|Result child overlays}} has it's own grid of data. There are multiple ways to interact with this data. In addition, there are a few additional outputs provided by the water overlay specifically to gain further insight, verification, and visualization of the results. | | When a simulation for a particular [[Water Overlay]] is completed, the results of the calculation as well as large amounts of additional information and visualizations are made available for analysis. ___NOTOC___ |
|
| |
|
| ===Geographical overview=== | | ==Grid Overlay results== |
| The most common method of analyzing the results of the calculation is by performing a simple visual inspection of the values of the grid. A basic visual overview along with the ability to select a specific location for further information can suffice for most initial result analysis.
| | [[File:FloodingOverlay2.png|right|thumb|100xpx|Flooding overlay [[Surface last value result type (Water Overlay)| result]].]] |
| | {{main|Result type (Water Overlay)}} |
| | Depending on the configured result type, various results are stored as numerical values in a grid spanning the project area. The stored values and their context depend on the selected [[Result type (Water Overlay)|result type]]. These grid results are not only stored for the Water Overlay, but also for its related [[Result Child Overlay]]s. Additionally, apart from the end result, multiple intermediate [[timeframe]]s may be generated and stored for each result child overlay. |
|
| |
|
| ====Visualization==== | | ==Object output== |
| The results of the calculation are visualized when the overlay is selected, based on the colors configured for the overlay's [[Grid overlay#Legend|legend]]. Each location in the [[3D world]] is displayed using a color either matching a value as configured in the legend, or an interpolation of colors between the colors of two values. This means a grid of numerical values, which would be difficult to inspect at a glance, can instead be viewed intuitively.
| | [[File:Weir_test_case_weir_adjusting_flow.png|thumb|right|150xpx|[[Object flow output (Water Overlay)| Object flow output]] measurement]] |
| | Several result parameters in formulas used for hydraulic structures or hydrological features are recorded in an [[Attribute]] for that [[Item]], as an [[Attribute array]] with one value per [[timeframe]]. This is to facilitate in-depth analysis of throughput and functioning of many geographical features in the [[Water Overlay]]. The following are supported: |
| | * [[Object flow output (Water Overlay)|Object flow output]]. Water flowing through a hydraulic structure or hydrological feature. |
| | * [[Object height output (Water Overlay)|Object height output]]. The (changing) datum height of the hydraulic structure or hydrological feature. |
| | * [[Object datum output a (Water Overlay)|Object datum output a]]. The (changing) water level datum of the hydraulic structure or hydrological feature at interaction side a. |
| | * [[Object datum output b (Water Overlay)|Object datum output b]]. The (changing) water level datum of the hydraulic structure or hydrological feature at interaction side b. |
|
| |
|
| ====System visualization==== | | ==Water balance== |
| Depending on whether the option is selected, the hydrological system can be visualized when when the overlay is activated. Each {{inlink|lcase=1|Water level area}} will be visualized by a blue floating sphere and a striped border along the surface of the terrain. {{inlink|Sewer area}}s are visualized by an orange floating sphere. If the sewer has a {{inlink|lcase=1|Sewer overflow}}, the overflow is connected to the sewer's sphere via an orange line. {{inlink|Hydrological constructions|Culverts, weirs, and pumps}} are visualized by green, orange, and red spheres respectively for their endpoints, connected by blue lines.
| | [[File:Water_balance.jpg|thumb|right|150xpx|Water balance panel]] |
| | {{main|Water balance (Water Overlay)}} |
| | For a quick overview of where water in the model came from and where it has ended up, the water balance can be inspected. This is intended for verification that across the entirety of the model, all water is accounted for and there are no unexpected points where water comes from or ends up. |
|
| |
|
| If water has flowed through any of the {{inlink|lcase=1|Hydrological constructions}}, animated arrows in the connecting lines will indicate that movement.
| | ==System visualization== |
| | [[File:Water_area_system.PNG|right|thumb|150xpx|Area and object system visualization]] |
| | {{main|System visualization (Water Overlay)}} |
| | Because the water system is composed of many hydrological features which move water around, insight into how the model facilitates water flow is necessary to understand how the initial circumstances lead the the outcome they do. The system visualization shows the various connections between locations in the model, and the locations of boundary conditions. Both a low level and a high level visualization is supported. |
|
| |
|
| ===Detailed results=== | | ==Weather visualization== |
| After a first visual inspection of the output, there are several means of gaining a more detailed insight into the results. Several built-in tools allow for a more intuitive way of reading and comparing results, while there are also means available to use the results for further programmatic analyses.
| | {{main|Weather visualization (Water Overlay)}} |
| | Based on the results computed by the [[Water Overlay]], a visually engaging effect can be shown in the [[3D Visualization]] where water appears on and flows across the surface. |
|
| |
|
| ====Timeframes==== | | ==Debug information== |
| The water overlay can be configured to store multiple {{inlink|TIMEFRAMES|timeframes}} of results. Each timeframe is a complete snapshot of results of the entire project area. These results can be viewed in sequence for an intuitive overview of the progression of the simulation. By clicking on the "play" button in the [[session interface#Legend|legend in the session interface]], an animation is started which displays the timeframes in sequence.
| | [[File:Debug_info.jpg|150xpx|thumb|right|Overlay debug info]] |
| | {{main|Debug info (Water Overlay)}} |
| | For the purposes of debugging the simulation, and getting a quick insight into some of the numbers relevant to the simulation as a whole. This is mostly for determining whether the simulation has been configured well enough to provide a realistic model. |
|
| |
|
| Note that the simulation time is divided into a {{inlink|TIMEFRAMES}} amount of periods, and at the end of each period a timeframe is recorded. This means the first timeframe is not a snapshot of the initial state of the simulation, but a snapshow of the state of the simulation after the first period of time has passed already.
| | {{WaterOverlay output nav}} |
| | |
| ====TQL====
| |
| {{main|TQL}}
| |
| The overlay's data can be computationally retrieved using TQL. This allows the results of the overlay to be summarized, and to be used in the calculations of [[excel]]s for the use in [[indicator]]s or [[panel]]s.
| |
| | |
| ====Measuring tool====
| |
| {{main|Measuring tool}}
| |
| While viewing the overlay, a general impression of the values can be seen at a glance. However, depending on the configuration of the overlay's [[Grid overlay#Legend|legend]] the exact values may be difficult to view exactly. Using the measuring tool it's possible to retrieve the values of the overlay on exact locations. Additionally, cross-sections can be defined and easily have their values inspected.
| |
| | |
| ====Exporting Geotiff====
| |
| {{main|Grid overlay#Export|Grid overlay}}
| |
| The [[3D client]] offers sufficient ways to visually inspect the water overlay's results for general overview, but use-cases exist in which post-calculation analysis in external tools is desirable. For these situations it is possible to export the results of the calculation in the form of a [[GeoTIFF]]. The resulting file can be opened in other GIS software.
| |
| | |
| ===Additional forms of output===
| |
| A number of output forms don't fit in the analysis structure described above, but can provide additional information or insight into the calculation. These can provide different ways of looking at both the input and output of the simulation. They are offered as a means to further visualize but also verify the performed calculations.
| |
| | |
| ====Weather visualization====
| |
| When a water overlay exists in a project, and the animation of a [[weather]] is triggered (either manually or automatically), the animation of the weather will include a visualization of the water as it progresses during the simulation.
| |
| | |
| During the weather animation, panels which make use of the [[Panel#VISIBLE_TIMEFRAME|VISIBLE_TIMEFRAME]] attribute will appear only from the specified {{inlink|Timeframes|timeframe}}.
| |
| | |
| In a setup where only a single water overlay refers to a weather effect, when that weather effect is triggered that water overlay's simulation is animated. When multiple water overlays or no water overlay refer to a weather effect, the behavior for visualization is not consistently defined, and a water overlay will be semi-randomly selected for visualization.
| |
| | |
| ====Saving overlay result====
| |
| {{main|Grid overlay#Save|Grid overlay}}
| |
| When a water overlay has completed a complex calculation, it may be interesting to save the results as an inactive copy. This will create a duplicate overlay configured exactly the same way as the original, but set to be [[Grid overlay#Active|inactive]]. This will allow the current results to be kept available as a separate overlay without additional computational overhead, and for the original overlay to be used for further calculations of other scenario's.
| |
| | |
| ====Water balance====
| |
| [[File:water_balance.jpg|thumb|250px|A water balance with multiple input and output entries.]]
| |
| | |
| {{Editor ribbon|header=Current situation|bar=Overlays|left panel=The overlay|right panel=General tab|Show water balance}}
| |
| | |
| During the simulation, a tally is kept of the total amount of water which the hydrological model is initialized with, how much flows in and out, and how much is left in various layers when the simulation completes. The overview of these tallies is known as the water balance, and can be accessed after the calculation has completed. It will display water categorized into input (where it was initialized and/or how it entered the hydrological system) and output (where in the hydrological system it ended up, or through which path or process it left the hydrological system).
| |
| | |
| The following entries are displayed:
| |
| {|class='wikitable'
| |
| ! Input
| |
| ! Output
| |
| |-
| |
| | style="vertical-align:top"|
| |
| * Breach
| |
| * Inlet
| |
| * Rain
| |
| * Water surface
| |
| * Inundated land
| |
| | style="vertical-align:top"|
| |
| * Breach out
| |
| * Outlet
| |
| * Land surface
| |
| * Water surface
| |
| * Building surface
| |
| * Sewer storage
| |
| * Underground unsaturated storage
| |
| * Underground saturated storage
| |
| * Evaporated
| |
| |}
| |
| For completeness, a total for both water input and output is displayed, as well as a check on any eventual water loss in the system. Depending on the size of the project area and the amount of water flowing through various cells, there may be a minor difference between the input and output due to numerical rounding. In these cases the difference should amount to less than a tenth of a millimeter of water per cell in the calculation.
| |
| {{clear}}
| |
| | |
| ====Debug info====
| |
| [[File:debug_info.jpg|thumb|250px|Debug information as generated by a calculation of the Water Overlay.]]
| |
| {{Editor ribbon|header=Current situation|bar=Overlays|left panel=The overlay|right panel=General tab|Debug info}}
| |
| | |
| After the calculation completes, some additional information is tallied and output for debugging purposes. This is intended for verification that the model has computed as expected, and may provide some basic information at a glance. It is not meant as a primary tool for in-depth analysis of the results.
| |
| | |
| The following information is displayed:
| |
| {|class='wikitable'
| |
| ! Debug info
| |
| |-
| |
| | style="vertical-align:top"|
| |
| * Total rainfall
| |
| * Simulation time (and amount of timeframes)
| |
| * Map size
| |
| * Amount of cells and amount of {{inlink|Timestep formula|computational timesteps}}
| |
| * Amount of special hydrological areas
| |
| * Amount of flow over weirs
| |
| * Amount of overflow from sewers
| |
| * Total calculation time, and the amount of [[GPU]]'s used to perform the calculation
| |
| * Total volume of water processed
| |
| |}
| |
| | |
| ====Input overlay====
| |
| {{main|Average Overlay}}
| |
| The water overlay's calculations rely on multiple geographical parameters, such as {{inlink|WATER_MANING|manning value}}s and {{inlink|WATER_EVAPORATION_FACTOR_surface|evaporation factors}}. To help with both understanding the outcome of the calculation as well as verifying the results, the {{inlink|Configuration wizard|configuration wizard}} offers the option to add input overlays to the project, which are [[Average Overlay]]s configured to display the input parameters geographically.
| |
| | |
| Overlays such as these can also be created manually, by creating an Average Overlay and configuring it such that it functions on the desired [[attribute]], and with an as small an averaging distance as possible. Optionally, a specific layer (such as [[construction]]s or [[terrain]]s) can be configured which the overlay should inspect.
| |
When a simulation for a particular Water Overlay is completed, the results of the calculation as well as large amounts of additional information and visualizations are made available for analysis. __
Grid Overlay results
- Main article: Result type (Water Overlay)
Depending on the configured result type, various results are stored as numerical values in a grid spanning the project area. The stored values and their context depend on the selected result type. These grid results are not only stored for the Water Overlay, but also for its related Result Child Overlays. Additionally, apart from the end result, multiple intermediate timeframes may be generated and stored for each result child overlay.
Object output
Several result parameters in formulas used for hydraulic structures or hydrological features are recorded in an Attribute for that Item, as an Attribute array with one value per timeframe. This is to facilitate in-depth analysis of throughput and functioning of many geographical features in the Water Overlay. The following are supported:
- Object flow output. Water flowing through a hydraulic structure or hydrological feature.
- Object height output. The (changing) datum height of the hydraulic structure or hydrological feature.
- Object datum output a. The (changing) water level datum of the hydraulic structure or hydrological feature at interaction side a.
- Object datum output b. The (changing) water level datum of the hydraulic structure or hydrological feature at interaction side b.
Water balance
- Main article: Water balance (Water Overlay)
For a quick overview of where water in the model came from and where it has ended up, the water balance can be inspected. This is intended for verification that across the entirety of the model, all water is accounted for and there are no unexpected points where water comes from or ends up.
System visualization
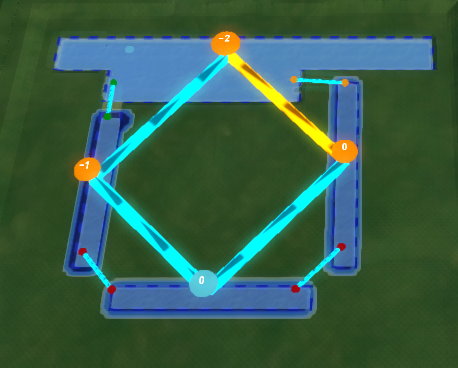
Area and object system visualization
- Main article: System visualization (Water Overlay)
Because the water system is composed of many hydrological features which move water around, insight into how the model facilitates water flow is necessary to understand how the initial circumstances lead the the outcome they do. The system visualization shows the various connections between locations in the model, and the locations of boundary conditions. Both a low level and a high level visualization is supported.
Weather visualization
- Main article: Weather visualization (Water Overlay)
Based on the results computed by the Water Overlay, a visually engaging effect can be shown in the 3D Visualization where water appears on and flows across the surface.
Debug information
- Main article: Debug info (Water Overlay)
For the purposes of debugging the simulation, and getting a quick insight into some of the numbers relevant to the simulation as a whole. This is mostly for determining whether the simulation has been configured well enough to provide a realistic model.