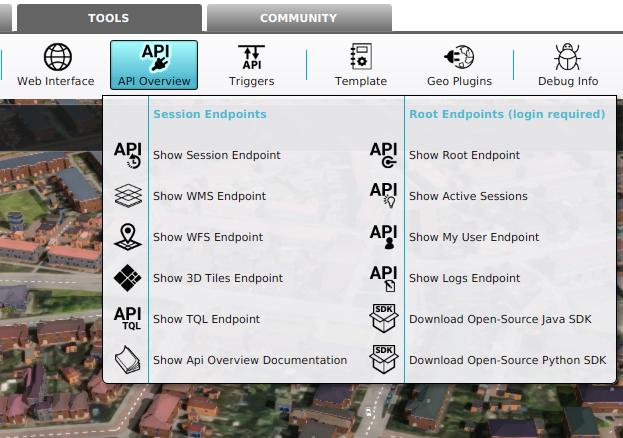How to show Overlays in Power BI: Difference between revisions
Jump to navigation
Jump to search
No edit summary |
No edit summary |
||
| (19 intermediate revisions by 2 users not shown) | |||
| Line 2: | Line 2: | ||
{{editor location|overlays}} | {{editor location|overlays}} | ||
{{howto|title= | {{howto|title= | ||
|Open or create a Power BI project that has a web connection to [[Neighborhood]]s of a project [[session]]. See this [[How to access your project data in Power BI|How-to]]; | |Open or create a Power BI project that has a web connection to [[Neighborhood]]s of a project [[session]]. See this [[How to access your project data in Power BI|How-to]]; | ||
|Select the visuals tab in your Power BI Project | |Select the visuals tab in your Power BI Project | ||
| Line 8: | Line 9: | ||
|In the search field, type "''Icon''" and select the "''Icon Maps''" app. | |In the search field, type "''Icon''" and select the "''Icon Maps''" app. | ||
|On the Icon Map app page, click on the "''Add''" button. | |On the Icon Map app page, click on the "''Add''" button. | ||
|Unfold the "Neighborhoods" data connection | |||
|Find and drag the features.properties.'''LONGITUDE''' and '''LATITUDE''' attributes to the corresponding '''Longitude''' and '''Latitude''' fields in the visual tab | |||
|Find and drag the features.properties.NAME attribute to the Category field. | |||
|Select a numerical property, such as feature.properties.ACTIVE and drag it to the Size field. | |||
|The Icon Map should now show the neighborhoods center locations. | |||
|Select the Format your visual tab and unfold the WMS Layer section. | |||
|Click on the Off button to activate it. | |||
|Switch to the Tygron Client Application to obtain the WMS Endpoint Url. | |||
|Select [[Tools]] in the Ribbon bar | |||
|Hover over API Overview and select [[WMS|Show WMS Endpoint]]. A Web browser opens. | |||
|Copy the url stated in the ''OnlineResource'' element of the ''Service'' element. | |||
|Switch back to the WMS Layer section of the icon map in Power BI. | |||
|Paste the URL in the ''WMS URL'' field. | |||
|Select the layer field and type 1. (This is the ID number for the Neighborhoods overlay) | |||
|The [[Neighborhoods Overlay]] should now be visualized in the Icon Map. | |||
}} | }} | ||
{{gallery | |||
|Icon_Map_app.JPG|Icon Map app page in Power BI app store. | |||
|Icon_Map_visual.JPG|Icon Map visual button. | |||
|Icon_Map_config_long_lat.JPG|Icon Map configuration for Neighborhoods visualized as center points. | |||
|Icon_Map_long_lat.JPG|Icon Map with Neighborhoods visualized as center points. | |||
|Show_WMS.JPG|Location in the Editor of the WMS Endpoint. | |||
|Icon_Map_Format_Visual_WMS_timeframe.JPG|Icon Map Format Visual WMS Section with Overlay timeframe layer. | |||
|Icon_Map_WMS_timeframe.JPG|Icon Map [[Heat stress Overlay]] timeframe 2. | |||
|Icon_Map_Format_Visual_WMS_satellite.JPG|Icon Map Format Visual WMS Section with Satellite layer. | |||
|Icon_Map_WMS_satellite.JPG|Icon Map Satellite Layer. | |||
}} | |||
{{article end | |||
|howtos= | |||
* [[How to access your project data in Power BI]] | |||
* [[How to show Indicator results in Power BI]] | |||
* [[How to show polygon data in Power BI]] | |||
|seealso= | |||
* [[Power BI]] | |||
* [[WMS]] | |||
|notes= | |||
* Instead of an [[Overlay]] [[ID]] number, you can also use the [[WMS#Project Background Layers|WMS background layers]]. | |||
* To access a different [[timeframe]] for an Overlay, type the Overlay ID followed by a dash and then the timeframe number. For example: 14-3, 10-0 or 3-99. | |||
}} | |||
[[Category:How-to's]] | |||
Latest revision as of 16:15, 30 January 2024
How to show Overlays in Power BI:
- Open or create a Power BI project that has a web connection to Neighborhoods of a project session. See this How-to;
- Select the visuals tab in your Power BI Project
- Click on the triple dots icon named "Get More Visuals" and select the option "Get More Visuals".
- In the search field, type "Icon" and select the "Icon Maps" app.
- On the Icon Map app page, click on the "Add" button.
- Unfold the "Neighborhoods" data connection
- Find and drag the features.properties.LONGITUDE and LATITUDE attributes to the corresponding Longitude and Latitude fields in the visual tab
- Find and drag the features.properties.NAME attribute to the Category field.
- Select a numerical property, such as feature.properties.ACTIVE and drag it to the Size field.
- The Icon Map should now show the neighborhoods center locations.
- Select the Format your visual tab and unfold the WMS Layer section.
- Click on the Off button to activate it.
- Switch to the Tygron Client Application to obtain the WMS Endpoint Url.
- Select Tools in the Ribbon bar
- Hover over API Overview and select Show WMS Endpoint. A Web browser opens.
- Copy the url stated in the OnlineResource element of the Service element.
- Switch back to the WMS Layer section of the icon map in Power BI.
- Paste the URL in the WMS URL field.
- Select the layer field and type 1. (This is the ID number for the Neighborhoods overlay)
- The Neighborhoods Overlay should now be visualized in the Icon Map.
Icon Map Heat stress Overlay timeframe 2.
Notes
- Instead of an Overlay ID number, you can also use the WMS background layers.
- To access a different timeframe for an Overlay, type the Overlay ID followed by a dash and then the timeframe number. For example: 14-3, 10-0 or 3-99.
How-to's
- How to access your project data in Power BI
- How to show Indicator results in Power BI
- How to show polygon data in Power BI