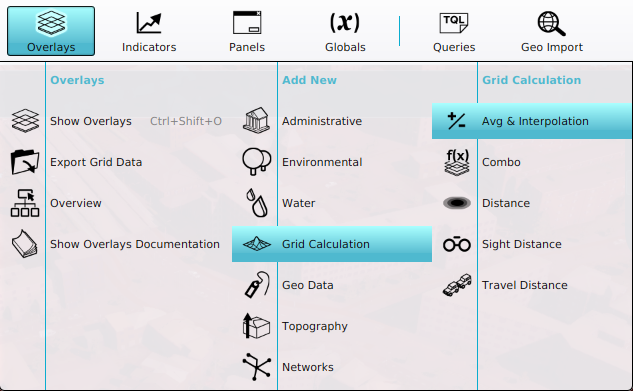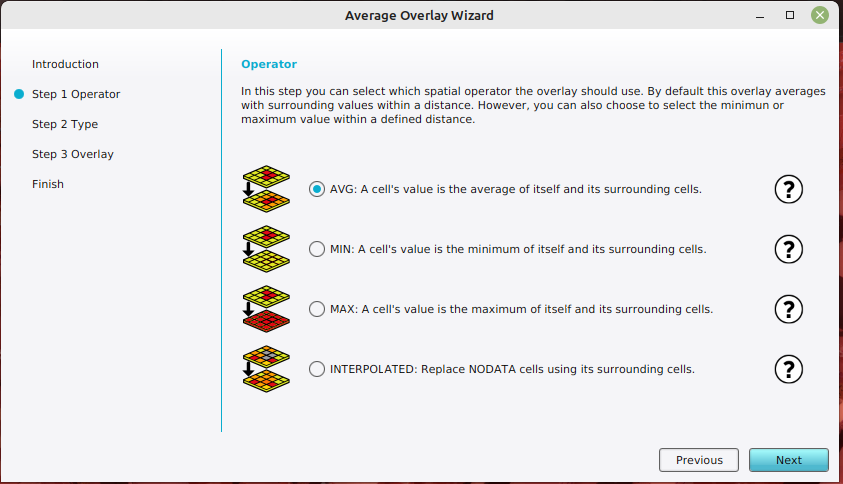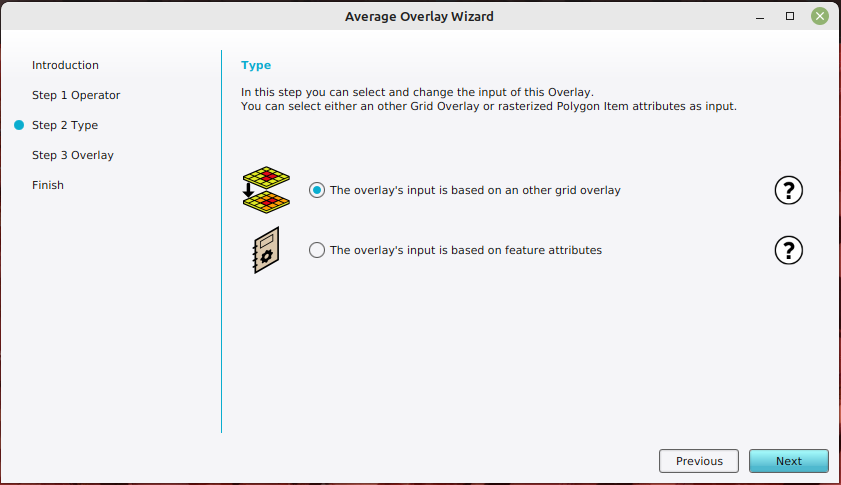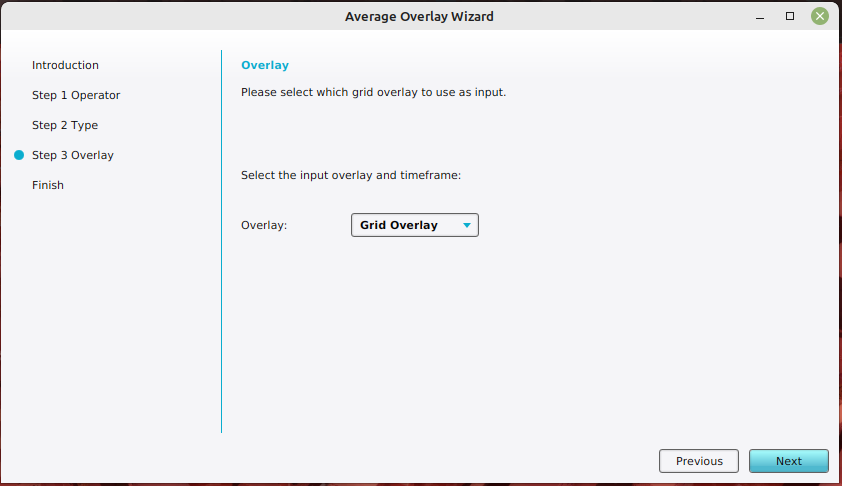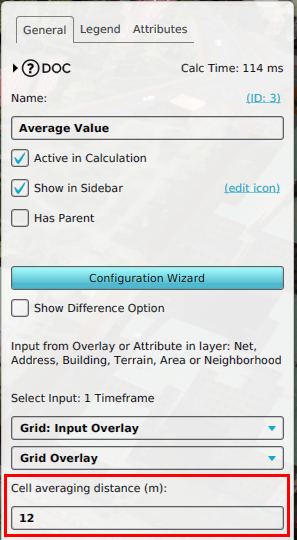How to create an Average Overlay based on another Grid Overlay: Difference between revisions
Jump to navigation
Jump to search
No edit summary |
No edit summary |
||
| Line 14: | Line 14: | ||
<gallery> | <gallery> | ||
File: | File:editor_overlay_grid_calculation_avg_overlay.png |2. Add a new [[Average Overlay]]. | ||
File: | File:avg_overlay_avg_operator.png |5. Select the ''AVG'' option. | ||
File: | File:avg_overlay_grid_overlay_type.png |6. Select the ''overlay input based on other grid overlay'' option. | ||
File:avg_overlay_overlay_selection.png |7. Select a specific [[Grid Overlay]] | |||
File:avg_overlay_cell_averaging_distance.png |8. Specify the averaging distance. | |||
File: | |||
File: | |||
</gallery> | </gallery> | ||
Revision as of 14:04, 10 January 2024
How to create an Average Overlay based on another Grid Overlay:
- Select Current Situation in the ribbon bar of the editor.
- Hover over Overlays, and under Grid Calculation, select Avg & Interpolation.
- With the Overlay selected, open the Configuration Wizard by clicking on the button in the detail panel.
- Once the wizard is ready, select next.
- In the operator step, select the option named AVG.
- In the type step, select the option named The overlay's input is based on an other grid overlay.
- In the overlay step, select the Grid Overlay that you want to average.
- Close the wizard by clicking on the finish button.
- Adjust the averaging distance by selecting the Cell averaging distance (m) field.
2. Add a new Average Overlay.
7. Select a specific Grid Overlay