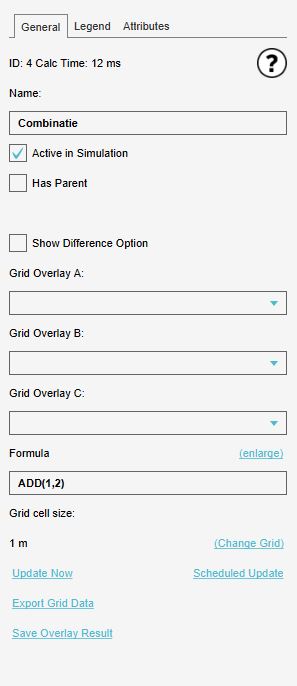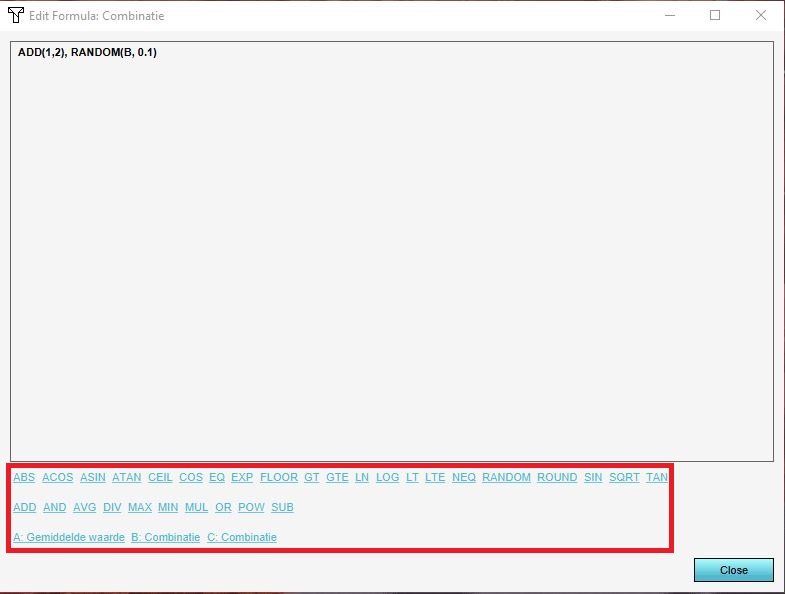How to edit a Combo Overlay's formula: Difference between revisions
Jump to navigation
Jump to search
No edit summary |
No edit summary |
||
| Line 1: | Line 1: | ||
{{Editor location|Overlays}} | {{Editor location|Overlays}} | ||
{{Editor steps|title=add the Combo Overlay | Select the | {{Editor steps|title=add the Combo Overlay | Select the [[Combo Overlay]] by hovering over custom in the [[Overlay]] dropdown menu | ||
|In the [[left panel]], select the newly added [[Combo Overlay]]. | |||
|In the [[right panel]], select from the drop down menus, the desired [[Grid Overlay]]s as input the Combo overlay can be selected }} | |||
{{Editor steps|title=edit the Formula of the Combo Overlay | |||
|Select the ''(enlarge)'' button in the [[right panel]] | |||
{{Editor steps|title=edit the Formula of the | |The Edit Fomula window pop-up screen will appear | ||
|Notice that in the bottom of the window are several [[Combo_Overlay#Operators|operator]] buttons. When selecting these buttons they will be automatically added to create the formula. Make sure to change the variables to the variables you would like to use. Use A,B and C to refer to the selected Overlays in the [[right panel]]. | |||
|If needed, you can also type extra commands like , and () | |||
|When pressing close the {{software}} will automatically check the correctness of the formula | |||
|The formula is now used to calculate and visualize the result in the Combo Overlay}} | |||
<gallery> | |||
File:Menu combo.JPG|thumb|The menu of the Combo Overlay in the right side panel. | |||
File:Formula window combo.JPG|The enlarged formula window of the Combo Overlay. | |||
</gallery> | |||
==How-to's== | ==How-to's== | ||
| Line 18: | Line 25: | ||
==Seealso== | ==Seealso== | ||
* [[Combo Overlay]] | * [[Combo Overlay]] | ||
* [[Combo_Overlay#Operators|Operators]] | |||
Revision as of 14:22, 15 January 2021
How to add the Combo Overlay:
- Select the Combo Overlay by hovering over custom in the Overlay dropdown menu
- In the left panel, select the newly added Combo Overlay.
- In the right panel, select from the drop down menus, the desired Grid Overlays as input the Combo overlay can be selected
How to edit the Formula of the Combo Overlay:
- Select the (enlarge) button in the right panel
- The Edit Fomula window pop-up screen will appear
- Notice that in the bottom of the window are several operator buttons. When selecting these buttons they will be automatically added to create the formula. Make sure to change the variables to the variables you would like to use. Use A,B and C to refer to the selected Overlays in the right panel.
- If needed, you can also type extra commands like , and ()
- When pressing close the Tygron Platform will automatically check the correctness of the formula
- The formula is now used to calculate and visualize the result in the Combo Overlay