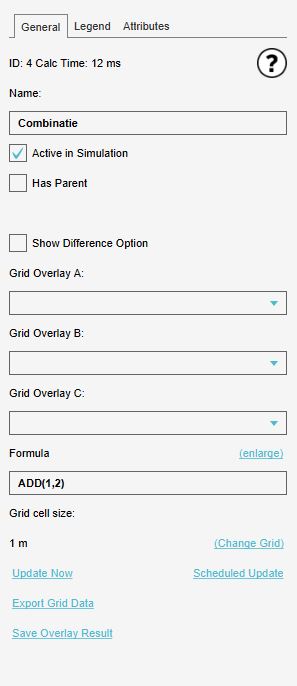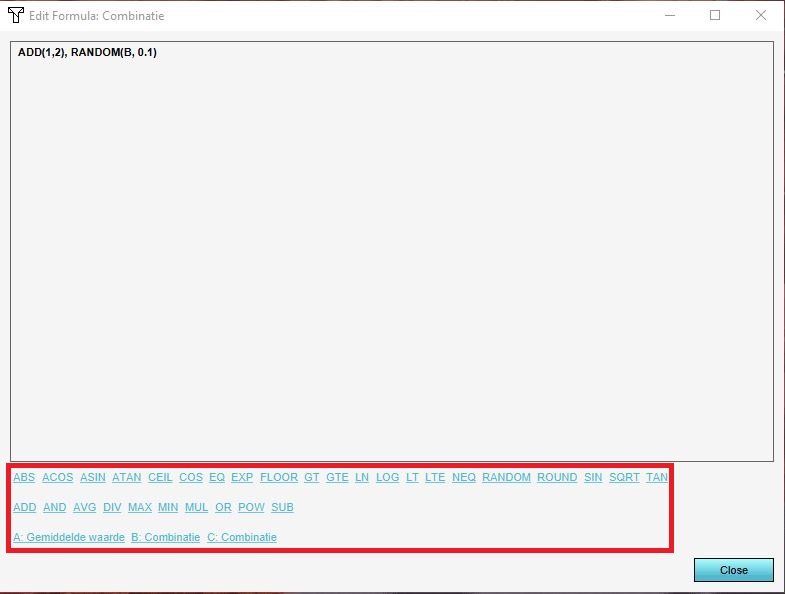How to edit a Combo Overlay's formula: Difference between revisions
Jump to navigation
Jump to search
No edit summary |
No edit summary |
||
| (5 intermediate revisions by 2 users not shown) | |||
| Line 1: | Line 1: | ||
<youtube>zLu16agFA7k</youtube> | |||
<youtube>0nFZN6ORjcc</youtube> | |||
{{Editor steps|title=edit the Formula of the Combo Overlay | {{Editor location|Overlay|the Combo Overlay to edit}} | ||
| | |||
| | {{Editor steps|title=edit the Formula of the Combo Overlay | ||
| | | {{howtoblock | In the [[right panel]], in the input dropdowns, add the inputs desired for the calculation. | ||
|If | | If more inputs are desired, more inputs can be configured on the "Input" tab. | ||
|When | }} | ||
| | | In the [[right panel]], on the "General" tab, find the formula field, and click on "Enlarge". This will show the formula editing window. | ||
| Clear any formula from the text field which is not part of the intended calculation. | |||
| At the bottom of the screen, click on the desired function. The function will appear in the text field. | |||
| {{howtoblock | If the function requires parameters, remove the placeholder value for that parameter, and: | |||
| If the parameter needs to be a ''number'', simply type the desired number. | |||
| If the parameter needs to be a ''variable'', select it from the options in the bottom. | |||
| If the parameter needs to be one of the ''grid inputs'', select it from the options in the bottom. | |||
| If the parameter needs to be ''another function'', select it from the options in the bottom, and fill in its parameters. | |||
}} | |||
| When all desired functions are added and parameters are filled in, click on "Save" to save the formula to the Overlay and close the editing window. | |||
| Recalculate the overlay to see the results. | |||
}} | |||
<gallery> | <gallery> | ||
| Line 18: | Line 27: | ||
</gallery> | </gallery> | ||
{{article end | |||
|howtos= | |||
* [[How to add and remove an Overlay]] | * [[How to add and remove an Overlay]] | ||
* [[How to edit an overlay legend]] | * [[How to edit an overlay legend]] | ||
* [[How to add and remove an Attribute]] | * [[How to add and remove an Attribute]] | ||
| seealso= | |||
* [[Combo Overlay]] | * [[Combo Overlay]] | ||
* [[Combo_Overlay#Operators|Operators]] | * [[Combo_Overlay#Operators|Operators]] | ||
}} | |||
[[Category:How-to's]] | |||
Latest revision as of 14:11, 30 January 2024
Editor → Current Situation (Ribbon tab) → Overlays (Ribbon bar) → the Combo Overlay to edit (Left panel)
How to edit the Formula of the Combo Overlay:
- In the right panel, in the input dropdowns, add the inputs desired for the calculation.
If more inputs are desired, more inputs can be configured on the "Input" tab. - In the right panel, on the "General" tab, find the formula field, and click on "Enlarge". This will show the formula editing window.
- Clear any formula from the text field which is not part of the intended calculation.
- At the bottom of the screen, click on the desired function. The function will appear in the text field.
- If the function requires parameters, remove the placeholder value for that parameter, and:
If the parameter needs to be a number, simply type the desired number.
If the parameter needs to be a variable, select it from the options in the bottom.
If the parameter needs to be one of the grid inputs, select it from the options in the bottom.
If the parameter needs to be another function, select it from the options in the bottom, and fill in its parameters. - When all desired functions are added and parameters are filled in, click on "Save" to save the formula to the Overlay and close the editing window.
- Recalculate the overlay to see the results.
- In the right panel, in the input dropdowns, add the inputs desired for the calculation.