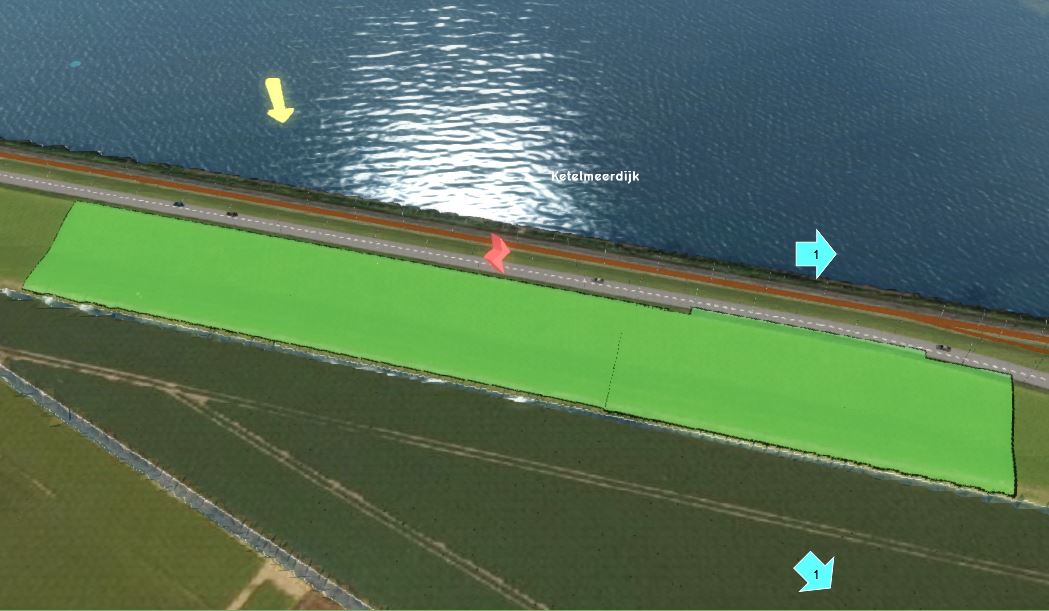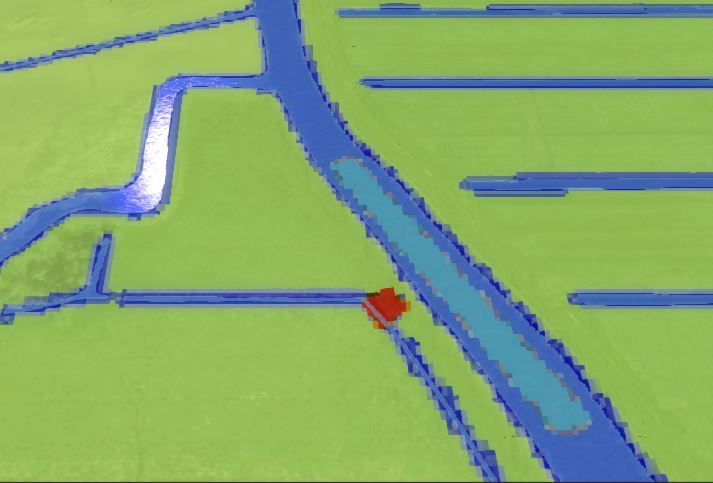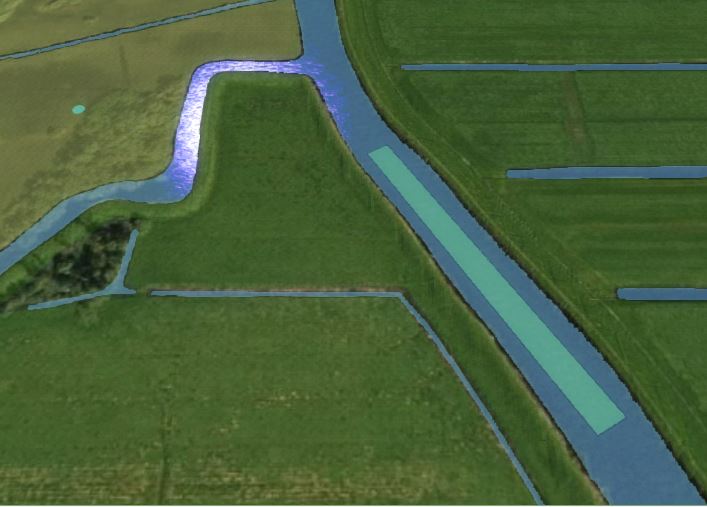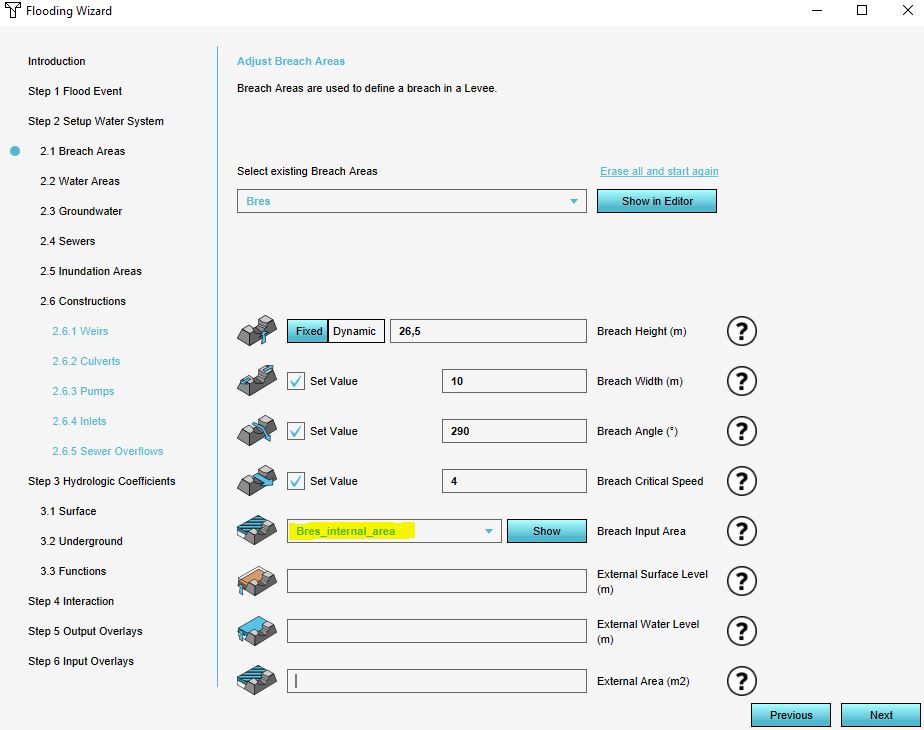How to add a breach with input area manually: Difference between revisions
Jump to navigation
Jump to search
No edit summary |
No edit summary |
||
| Line 5: | Line 5: | ||
|[[How to add and remove an Area|Add another Area]] to the project. This will be the input area. | |[[How to add and remove an Area|Add another Area]] to the project. This will be the input area. | ||
|[[How to draw a feature|Draw]] the input area in the [[3D world]], in the location from where water should feed into the breach (see tips below in gallery). | |[[How to draw a feature|Draw]] the input area in the [[3D world]], in the location from where water should feed into the breach (see tips below in gallery). | ||
|Open the Overlay's [[Flooding_(Overlay)|Flooding | |[[How to add and remove an Attribute|Add an Attribute]] to the created [[Area]], with the [[Breach_input_area_(Water_Overlay)|breach input area]] attribute name and value. | ||
|Open the Overlay's [[Flooding_(Overlay)|Flooding overlay wizard]] and continue to the step concerning [[Breach (Water Overlay)|breach]]es. | |||
|For the [[Breach input area (Water Overlay)|breach input area]], select the created input area. | |For the [[Breach input area (Water Overlay)|breach input area]], select the created input area. | ||
|Continue with the wizard. | |Continue with the wizard. | ||
| Line 13: | Line 14: | ||
File:Internal_breach_area_3.JPG|Since the breach is a local terrain height manipulation (red area in image), the internal breach area (light blue in image) should also be a small locally defined area, close to the breach. | File:Internal_breach_area_3.JPG|Since the breach is a local terrain height manipulation (red area in image), the internal breach area (light blue in image) should also be a small locally defined area, close to the breach. | ||
File:Internal_breach_area.JPG|On the location of the internal area, the terrain height should be uniform. Therefore make sure the area is not too close to the edges of your waterway, since at the edges the terrain will be higher. | File:Internal_breach_area.JPG|On the location of the internal area, the terrain height should be uniform. Therefore make sure the area is not too close to the edges of your waterway, since at the edges the terrain will be higher. | ||
File:Bres_internal_wizard.JPG|In the wizard, select the internal breach area. If the name of the area is not in the dropdown, make sure the [[Breach_input_area_(Water_Overlay)|breach input area]] attribute name and value are added. | |||
</gallery> | </gallery> | ||
Revision as of 10:44, 19 November 2019
How to add a breach with an input area to a Flooding Overlay manually:
- Add an Area to the project. This will be the breach area.
- Draw the breach area in the 3D world, in the location where the water from the breach should emerge (see tips below in gallery).
- Add an Attribute to the created Area, with the breach height attribute name and value.
- Add another Area to the project. This will be the input area.
- Draw the input area in the 3D world, in the location from where water should feed into the breach (see tips below in gallery).
- Add an Attribute to the created Area, with the breach input area attribute name and value.
- Open the Overlay's Flooding overlay wizard and continue to the step concerning breaches.
- For the breach input area, select the created input area.
- Continue with the wizard.
In the wizard, select the internal breach area. If the name of the area is not in the dropdown, make sure the breach input area attribute name and value are added.
Notes
Currently, it is only feasible to create a breach with an input area via the configuration wizard, requiring the Flooding overlay specifically.
If the Water Overlay you are adding the breach to has a changed key for the breach height (or any other attributes of the breach), make sure that the Attribute you add to the Area has the name the key is set to.
See also
For an example of the internal breach area, take a look at the Testbed Water Module project available in all domains.