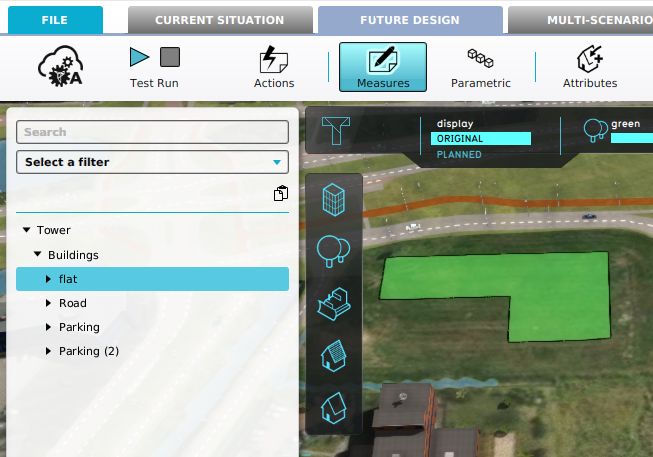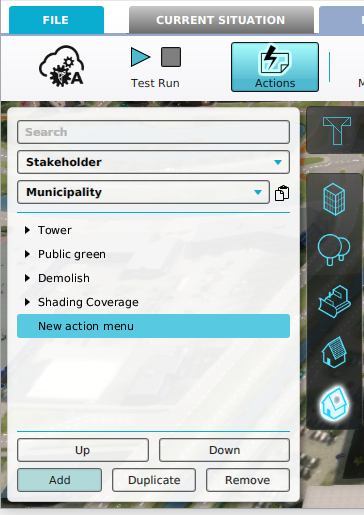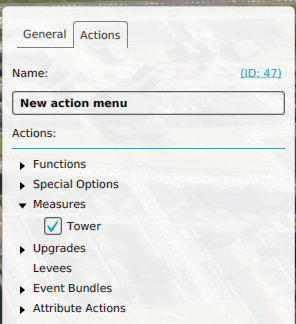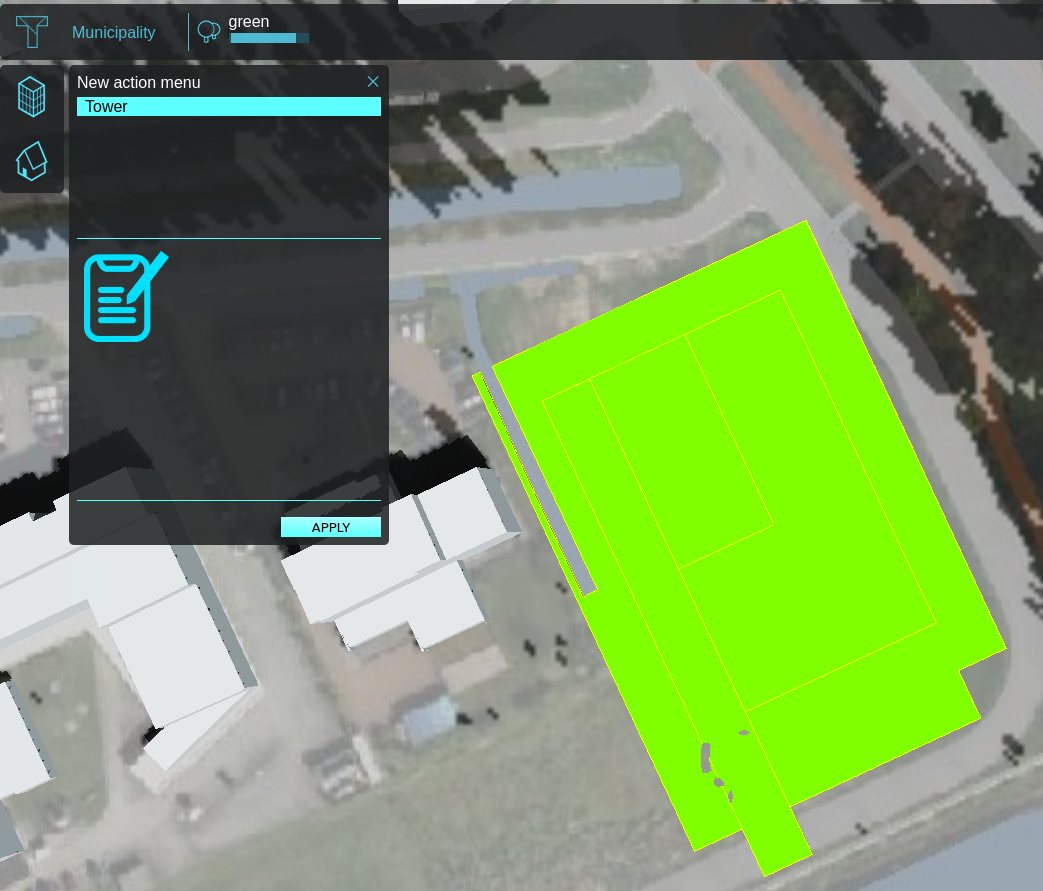How to add a Measure to the 3D Web Viewer: Difference between revisions
Jump to navigation
Jump to search
No edit summary |
No edit summary |
||
| Line 13: | Line 13: | ||
}} | }} | ||
<gallery> | <gallery> | ||
File:3D_Web_Viewer_Measure_Inspect.png| | File:3D_Web_Viewer_Measure_Inspect.png|Inspecting the measures in a project. | ||
File:3D_Web_Viewer_Action_Menu_Add.png|Adding an Action Menu. | |||
File:3D_Web_Viewer_Action_Menu_Add_Measure.png|Adding an Action Menu. | |||
File:3D_Web_Viewer_Open.png|Opening the 3D Web Viewer in the browser. | |||
File:3D_Web_Viewer_Activating.png|Activating a Measure in the 3D Web Viewer. | |||
</gallery> | </gallery> | ||
Revision as of 10:50, 31 October 2023
How to Add a Measure to the 3D Web Viewer:
- Load or create a project
- From the Ribbon, select Future Design -> Measures to inspect the Measures in your project.
- Remember the name of an existing Measure, or create a new Measure.
- Next, Select Actions.
- Add a new Action Menu, and click on the Actions tab in its detail panel.
- Unfold the Measure section and select the recently created Measure.
- The Measure should now be available in the 3D Web Viewer.
- To verify this, click on 3D Web link on the top right part of the screen. This should the 3D Web Viewer in a browser.
- Alternatively, go to Tools -> Web Interface, Show 3D Map (Cesium). This should the 3D Web Viewer in a browser as well.
- In the 3D Web Viewer, click on the action menu icon. Selecting it will automatically select the Measure, moving the camera to its location.
- To activate the measure, click on the Apply button in the bottom right corner of the Action Menu.