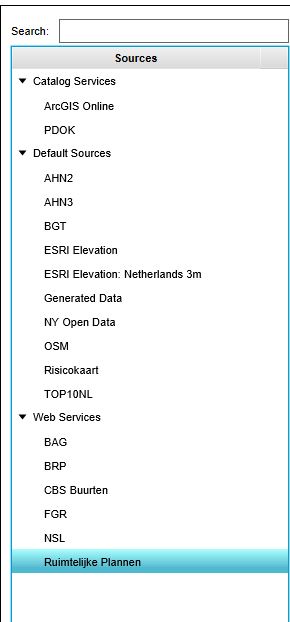How to open the Project Sources panel
Revision as of 11:24, 20 October 2022 by Frank@tygron.nl (talk | contribs) (Created page with "right|200px {{Editor steps|title=show the project sources panel|Select in the editor Current situation|Hover over 'Geo Import' from the ribbon bar| Select 'Show Project Sources'}} The project sources panel shows the used Geo data sets in the 3D model and the by a user imported data. Also, an explanation on what is in the datasets and the possibility to rename/remove a WFS or CSW connection can be done here. The sources...")
How to show the project sources panel:
- Select in the editor Current situation
- Hover over 'Geo Import' from the ribbon bar
- Select 'Show Project Sources'
The project sources panel shows the used Geo data sets in the 3D model and the by a user imported data. Also, an explanation on what is in the datasets and the possibility to rename/remove a WFS or CSW connection can be done here.
The sources are divided in three categories:
- Catalog Services
- Here are the by default available CSW connections in the Geo Data Wizard visible. Also CSW connections added by a user are listed here.
- When a user adds a CSW connection, the connection can be removed from the list or it is possible to edit the URL, name and other information in the panel on the right.
- Default Sources
- User Sources
- Web Services
- Here are the by default available WFS connections in the Geo Data Wizard visible. Also WFS connections added by a user are listed here.
- When a user adds a WFS connection, the connection can be removed from the list or it is possible to edit the URL, name and other information in the panel on the right.