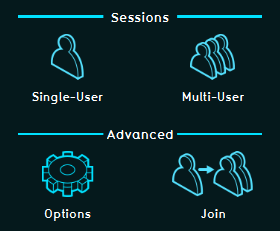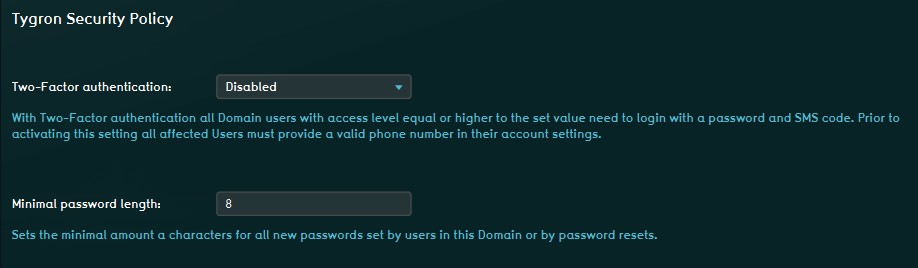|
|
| (51 intermediate revisions by 6 users not shown) |
| Line 1: |
Line 1: |
| {{being updated}}
| | User account management is the process that focuses on the administration of users of IT and information systems. This process manages the registration of users and the authorization of their roles within the {{software}}. Authorized access is secured with a user specific [[Log in|login name and password]]. |
| {{learned|file=AccountManagementLogo1.jpg|what user account management is|about the different account types in the {{software}}|how accounts relate to their domain|about the different license types|how to change user account details}}
| |
| ==User Account management==
| |
| User management is the process that focuses on the administration of users of IT and information systems. This process manages the registration of users and the authorisation of their roles within a system. Authorised access is secured with a user specific login name and password.
| |
|
| |
|
| : Basically there are two types of user account management.
| | Each [[user]] always belongs to one [[domain]]. Therefore, there are two types of user account management. |
| ::1) An existing user can manage it's own user account.
| | # An existing [[user]] can manage it's own user account. |
| ::2) Every domain needs to have at least one domain admin who can manage the domain.
| | # Every [[domain]] needs to have at least one [[Domain Admin (User Account Type)|Domain Admin]] who can manage the domain. This Domain Admin is also a [[user]]. |
|
| |
|
| : User Management can control, for example:
| | Examples of User Management options are: |
| ::* The projects and project versions a user can access
| | * Configuring which projects and project versions a user can access |
| ::* Whether access to that project is read-only
| | * Whether access to that project is read-only |
| ::* If a user can update his credentials (login, password)
| | * Whether a user can update his credentials (login, password) |
| ::* If a user can update relevant project data
| | * Whether a user can save changes made to a project; |
| ::* If a user can host or join a session with other users
| | * Whether a user can host or join a session with other users |
| | |
| ==Domain==
| |
| User accounts are grouped under a "domain" (=user group). This is a convenient manner to ensure that users from a certain group can only access the projects assigned to their domain. Using [[Permissions]] you can decide which user is allowed to edit a project or host a session of it.
| |
| | |
| Please note that the licensing is linked to an organisation which is also linked to the domain; a domain receives a license, not the users individually!
| |
| | |
| '''Tygron Support will only be able to access your project(s) after you give Tygron Support access rights! This to even better ensure the confidentiality and proprietary data of your project(s).'''
| |
| | |
| ===Domain license types===
| |
| A domain is licensed for using the {{software}}. The domain gives access to a certain Total Project Area (km2), depending on the chosen licence type. There is no limit on the amount of users or projects per user.
| |
| | |
| See the [https://www.tygron.com/en/licences-and-partnerships/ available types of domain licenses on our website].For more information about licenses and partnerships please contact license@tygron.com
| |
| | |
| ====New project====
| |
| Every time you select 'New project' in the main menu you start to create a new project and this counts as a new project in your domain. There is a limit to the amount of new projects you can generate per day (see the [https://www.tygron.com/en/licences-and-partnerships/ available types of domain licenses on our website]). You can only start a new project if there is enough capacity left in the Total Area (km2) depending on your license type. This prevents the possibility that you start a new project and after working on it, the project cannot be saved because the license type does not have enough capacity. After starting a new project you can choose to save the project or not, or you can delete the project afterwards. This gives you the option to create new space in the Total Area (km2) you have available.
| |
| | |
| ====Saved project====
| |
| When a new project is created you have the option to save the project. If you save your project, because you want to edit your project later on and/or want to use it for an session, the project area (km2) of this project adss to the Total Area (km2) available in your domain. You have the option to delete projects after you saved them, in 'Options' in the main menu. In the 'My Account' option you can find all your projects and delete the project you want. This will give the option to start a new project and/or save a new project when the Total Area (km2) limitation in your domain has been reached.
| |
| | |
| ==Watching the video tutorial==
| |
| [[File:User_management_tutorial.png|250px|thumb|right|Domain management tutorial]]
| |
| There is also a video tutorial available for creating a 'Domain management'. [https://www.tygron.com/en/2018/08/06/domain-management/ You can find this video here]
| |
| | |
| ==Changing user account and user domain details==
| |
| ====Adding and removing users====
| |
| | |
| ''This section gives an explanation about the usermanagement for the domain manager followed by the explanation of editing existing users.''
| |
| | |
| ''[[Main Menu]] → Options → Users''
| |
| | |
| [[File:User_aanmaken.png|thumb|750px|left|Users menu panel.]]<br clear=all>
| |
| | |
| {{Editor steps|title= add a user|Click Add user| Enter the username, '''this needs to be an existing email address'''|Enter the users first name| Enter the users family name| Enter the users phone number (optional)|Assign an access level| Nickname is optional |Make sure the ''Account active'' checkbox is checked to make the user active in this domain| Click ''Send Password Reset'' in order to provide the new user with a personal password (this is send to the same email address as the username).}}<br clear=all>
| |
| | |
| {{Editor steps|title= delete a user|Select a user in the domain Users list| Click the 'Delete' button|Enter the users first name| Confirm (or decline) the pop up panel}}<br clear=all>
| |
| | |
| =====Username=====
| |
| The Username needs to be an existing emailadres so a personal password can be send to the user. It is not possibible to have the same emailadress as an username in multiple domains. If you want to make use of the {{software}} from multiple domains, you need to create an user per domain based on an unique existing emailadres per domain.
| |
| | |
| ====Edit your existing user account====
| |
| | |
| ''This section gives an explanation about the usermanagement for the existing users.''
| |
| | |
| ''[[Main Menu]] → Options → My Account''
| |
| | |
| [[File:My_account_example.png|thumb|750px|left|My account menu panel.]]<br clear=all>
| |
| | |
| In this menu option you can edit your credentials for your own user account.
| |
| For example you can additionally enter your phone number for support purposes only or to correct a typo in your name.
| |
| | |
| In this menu option you can also change your password. Based on privacy regulation, when a user account is created you receive an automatically generated password.
| |
| It is possible for the user to change the password when you are logged in on your personal account. Hence, an user can only change it's own password, it is not possible for a Domain Administrator to change the password of an user to a self chosen password. However, it is possible for a Domain administrator to send a new automatically generated password to an user.
| |
| | |
| Also in this part of the menu it is possible to change project rights. This is only for the projects you created and therefore you are the owner of this project. You cannot change the rights of projects that have been created by other users in the domain. These rights are similar to the options you can adjust in the [[File Menu]] when you have your project open in the editor modus. A more specific description can be found on the [[Permissions| Permissions]] page.
| |
| | |
| ====Change the version of your project====
| |
| ''[[Main Menu|Main Menu]] → Options → My Account''
| |
| | |
| [[File:Change_version.png|thumb|750px|left|Change version selection.]]<br clear=all>
| |
| | |
| In the "My Account panel" it is possible to change the version of your project. Only the project owner can do this, therefore this option can be found in the "My Account panel".
| |
| This option can be used when you have saved one or multip[ple versions of your project in the editor. We recommend strongly to work with versions since there is no undo button in the {{software}}. By working with versions you can always put the project back to a previous version in which the latest changes have not yet been implemented and in a way have been undone.
| |
| ''[[File Menu|File]] → Versions → Add new Version''
| |
| | |
| [[File:Save_Version.png|thumb|550px|left|Save versions.]]<br clear=all>
| |
| | |
| ==Different account types in the Tygron Web Application==
| |
| : The Tygron Web Application uses account management to enable user access to their proper projects, and with the required rights to perform the actions desired. To ensure that users have access to their assigned projects, and their assigned projects only, users are grouped in so called user domain groups (="domain"). Within a domain, users can have different roles, or account types, assigned. These types or roles determine the actions a user can perform within his domain. These different account types are described below:<br>
| |
| | |
| :*[[User Account Type Join Only|Join Only]]<br>
| |
| :*[[User Account Type Single Player|Single Player]]<br>
| |
| :*[[User Account Type Host Session|Host session]]<br>
| |
| :*[[User Account Type Editor|Editor]]<br>
| |
| :*[[User Account Type Domain Admin|Domain Admin]]<br>
| |
|
| |
|
| | ==Different account types== |
| | The following account types can be assigned to a [[user]] by a [[Domain Admin (User Account Type)|Domain Admin]] to limit what a user can do within the domain: |
| {| class="wikitable" style="background-color:#ffffcc;" cellpadding="10" | | {| class="wikitable" style="background-color:#ffffcc;" cellpadding="10" |
| ! scope="col"| Access level | | ! scope="col"| Access level |
| Line 94: |
Line 19: |
| ! scope="col"| Available options<br>in main menu | | ! scope="col"| Available options<br>in main menu |
| |- | | |- |
| |JOIN_ONLY | | |{{linkappend|uc=yes|post= (User Account Type)|Join Only}} |
| |This account can only join, or be invited to a hosted session | | |This account can only join, or be invited to a hosted session |
| |[[File:Join_only.png|100px|Join only]] | | |[[File:Join_only.png|100px|Join only]] |
| |- | | |- |
| |HOST_SESSION | | |{{linkappend|uc=yes|post= (User Account Type)|Host Session}} |
| |This account can start and join single & multiplayer sessions, including the inviting of other users | | |This account can, besides joining sessions, start single & multiplayer sessions, including the inviting of other users |
| |[[File:Host_session.png|100px|Host Session]] | | |[[File:Host_session.png|100px|Host Session]] |
| |- | | |- |
| |EDITOR | | |{{linkappend|uc=yes|post= (User Account Type)|Editor}} |
| |This account type can, besides hosting and participating in sessions, create and edit its own projects | | |This account type can, besides hosting and participating in sessions, create and edit its own projects |
| |[[File:Editor_en_domain_admin.png|100px|Editor]] | | |[[File:Editor_en_domain_admin.png|100px|Editor]] |
| |- | | |- |
| |DOMAIN_ADMIN | | |{{linkappend|uc=yes|post= (User Account Type)|Domain Admin}} |
| |This account is the highest access level available. With this account you can also manage other accounts from your user domain. | | |This account is the highest access level available. With this account you can also manage other accounts from your user domain. |
| |[[File:Editor_en_domain_admin.png|100px|Group Admin]] | | |[[File:Editor_en_domain_admin.png|100px|Group Admin]] |
| |} | | |} |
|
| |
|
| ==For Domain Admins with a Commercial Partnership: How to create a subdomain== | | ==Managing the Security Policy for a Domain== |
| :A subdomain enables you to give other users access to your domain in a separate subdomain: The user gets access to this subdomain only and cannot see or edit other projects or subdomains in your domain. The option for creating a subdomain is available only for users with a Commercial Parntership. For more information on the Tygron Partnerships see [https://www.tygron.com/en/licences-and-partnerships/ available types of licenses and partnerships on our website] or contact license@tygron.com.
| | Within a [[domain]] it is possible for the [[Domain Admin (User Account Type)|Domain Admin]] to set up two specific Security Options. |
| :To create a subdomain:
| | |
| :* Go to 'Options' in the Main Menu | | ===Two-Factor Verification=== |
| :* Go to 'My license'
| | It is possible to enable Two-Factor Verification, where users are requested to enter a secondary Security Code at login, which will be sent automatically by text message to the phone number of the user that wants to log in. I.E. this setting is enabled for the selected account type and up. If it is enabled for the Editor Account type, the verification is also required for the Domain Admin account. Please note that entering phone numbers for users is required for this option. |
| :* Click 'edit' in the line 'sub domains'
| | |
| :* On the far right op your screen you can now click 'add'
| | ===Minimal Password Length=== |
| :* You can give access to users to a subdomain by selecting this user under 'Users' in the main menu and assigning the appropriate subdomain in the drop down menu on the far right. Please note that when a user is added to a subdomain, access is restricted to this subdomain only.
| | This option lets the Domain Admin select the minimal number of characters required for a user password set by the user, or by password resets. |
| | |
| | [[File:SecurityOptions1.jpg|Security Options, available under Options in the Main Menu (Domain Admins only)]] |
| | |
| | {{article end |
| | ||howtos= |
| | * [[How to add a User]] |
| | * [[How to edit a User]] |
| | * [[How to remove a User]] |
| | * [[How to create a subdomain]] |
| | |seealso= |
| | *[[Administration]] |
| | *[[Main Menu]] |
| | }} |
| | {{User rights nav}} |