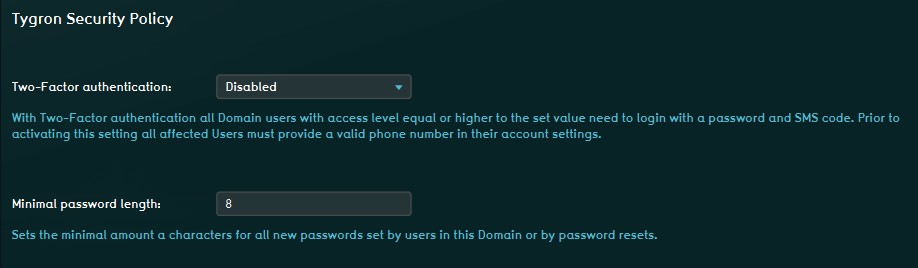Account management: Difference between revisions
No edit summary |
No edit summary |
||
| (150 intermediate revisions by 8 users not shown) | |||
| Line 1: | Line 1: | ||
User account management is the process that focuses on the administration of users of IT and information systems. This process manages the registration of users and the authorization of their roles within the {{software}}. Authorized access is secured with a user specific [[Log in|login name and password]]. | |||
Each [[user]] always belongs to one [[domain]]. Therefore, there are two types of user account management. | |||
# An existing [[user]] can manage it's own user account. | |||
# Every [[domain]] needs to have at least one [[Domain Admin (User Account Type)|Domain Admin]] who can manage the domain. This Domain Admin is also a [[user]]. | |||
Examples of User Management options are: | |||
* Configuring which projects and project versions a user can access | |||
* Whether access to that project is read-only | |||
* Whether a user can update his credentials (login, password) | |||
* Whether a user can save changes made to a project; | |||
* Whether a user can host or join a session with other users | |||
==Different account types== | |||
The following account types can be assigned to a [[user]] by a [[Domain Admin (User Account Type)|Domain Admin]] to limit what a user can do within the domain: | |||
{| class="wikitable" style="background-color:#ffffcc;" cellpadding="10" | {| class="wikitable" style="background-color:#ffffcc;" cellpadding="10" | ||
! scope="col"| Access level | ! scope="col"| Access level | ||
| Line 84: | Line 19: | ||
! scope="col"| Available options<br>in main menu | ! scope="col"| Available options<br>in main menu | ||
|- | |- | ||
| | |{{linkappend|uc=yes|post= (User Account Type)|Join Only}} | ||
|This account can only join, or be invited to a hosted session | |This account can only join, or be invited to a hosted session | ||
|[[File: | |[[File:Join_only.png|100px|Join only]] | ||
|- | |- | ||
| | |{{linkappend|uc=yes|post= (User Account Type)|Host Session}} | ||
|This account can start | |This account can, besides joining sessions, start single & multiplayer sessions, including the inviting of other users | ||
|[[File: | |[[File:Host_session.png|100px|Host Session]] | ||
|- | |- | ||
| | |{{linkappend|uc=yes|post= (User Account Type)|Editor}} | ||
|This account type can, besides hosting and participating in sessions, create and edit its own projects | |This account type can, besides hosting and participating in sessions, create and edit its own projects | ||
|[[File: | |[[File:Editor_en_domain_admin.png|100px|Editor]] | ||
|- | |- | ||
| | |{{linkappend|uc=yes|post= (User Account Type)|Domain Admin}} | ||
|This account is the highest access level available. With this account you can also manage other accounts from your user domain. | |This account is the highest access level available. With this account you can also manage other accounts from your user domain. | ||
|[[File: | |[[File:Editor_en_domain_admin.png|100px|Group Admin]] | ||
|} | |} | ||
=Domain= | ==Managing the Security Policy for a Domain== | ||
Within a [[domain]] it is possible for the [[Domain Admin (User Account Type)|Domain Admin]] to set up two specific Security Options. | |||
== | ===Two-Factor Verification=== | ||
It is possible to enable Two-Factor Verification, where users are requested to enter a secondary Security Code at login, which will be sent automatically by text message to the phone number of the user that wants to log in. I.E. this setting is enabled for the selected account type and up. If it is enabled for the Editor Account type, the verification is also required for the Domain Admin account. Please note that entering phone numbers for users is required for this option. | |||
===Minimal Password Length=== | |||
This option lets the Domain Admin select the minimal number of characters required for a user password set by the user, or by password resets. | |||
[[File:SecurityOptions1.jpg|Security Options, available under Options in the Main Menu (Domain Admins only)]] | |||
== | {{article end | ||
||howtos= | |||
* [[How to add a User]] | |||
* [[How to edit a User]] | |||
* [[How to remove a User]] | |||
* [[How to create a subdomain]] | |||
|seealso= | |||
*[[Administration]] | |||
*[[Main Menu]] | |||
}} | |||
{{User rights nav}} | |||
Latest revision as of 12:12, 1 February 2024
User account management is the process that focuses on the administration of users of IT and information systems. This process manages the registration of users and the authorization of their roles within the Tygron Platform. Authorized access is secured with a user specific login name and password.
Each user always belongs to one domain. Therefore, there are two types of user account management.
- An existing user can manage it's own user account.
- Every domain needs to have at least one Domain Admin who can manage the domain. This Domain Admin is also a user.
Examples of User Management options are:
- Configuring which projects and project versions a user can access
- Whether access to that project is read-only
- Whether a user can update his credentials (login, password)
- Whether a user can save changes made to a project;
- Whether a user can host or join a session with other users
Different account types
The following account types can be assigned to a user by a Domain Admin to limit what a user can do within the domain:
| Access level | Description | Available options in main menu |
|---|---|---|
| JOIN ONLY | This account can only join, or be invited to a hosted session | |
| HOST SESSION | This account can, besides joining sessions, start single & multiplayer sessions, including the inviting of other users | 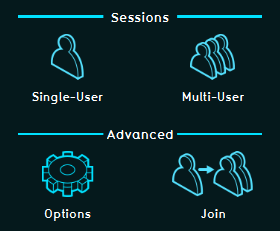
|
| EDITOR | This account type can, besides hosting and participating in sessions, create and edit its own projects | 
|
| DOMAIN ADMIN | This account is the highest access level available. With this account you can also manage other accounts from your user domain. | 
|
Managing the Security Policy for a Domain
Within a domain it is possible for the Domain Admin to set up two specific Security Options.
Two-Factor Verification
It is possible to enable Two-Factor Verification, where users are requested to enter a secondary Security Code at login, which will be sent automatically by text message to the phone number of the user that wants to log in. I.E. this setting is enabled for the selected account type and up. If it is enabled for the Editor Account type, the verification is also required for the Domain Admin account. Please note that entering phone numbers for users is required for this option.
Minimal Password Length
This option lets the Domain Admin select the minimal number of characters required for a user password set by the user, or by password resets.
How-to's
See also