How to edit an Attribute: Difference between revisions
Jump to navigation
Jump to search
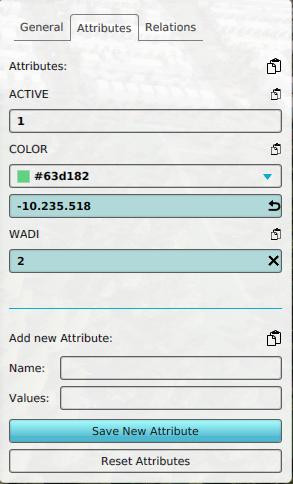
No edit summary |
No edit summary |
||
| Line 11: | Line 11: | ||
| The [[Attribute]] has now been changed. | | The [[Attribute]] has now been changed. | ||
|}} | |}} | ||
{{article end | |||
|notes= | |||
* Adding an [[Attribute]] which already exists will change the existing [[Attribute]] value to the new value. | * Adding an [[Attribute]] which already exists will change the existing [[Attribute]] value to the new value. | ||
|howtos= | |||
* [[How to add an Attribute]] | * [[How to add an Attribute]] | ||
* [[How to remove an Attribute]] | * [[How to remove an Attribute]] | ||
* [[How to edit Attributes of multiple components]] | * [[How to edit Attributes of multiple components]] | ||
* [[How to remove Attributes of multiple components]] | * [[How to remove Attributes of multiple components]] | ||
}} | |||
[[Category:How-to's]] | |||
Revision as of 14:17, 30 January 2024
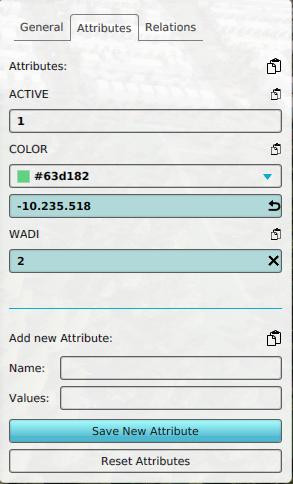
The right panel allows you to add new attributes. The top half displays existing Attributes, allowing you to edit them.
Many things in a Project, ranging from Stakeholders to Overlays to Buildings, have Attributes, allowing generic properties to be configured for them. For most kinds of data, Attributes can be added and edited in a similar fashion. Attributes can be freely and easily edited.
Editor → The type of data to edit (Ribbon bar) → The data to edit (Left panel) → Attributes tab (Right panel)
How to add an attribute: