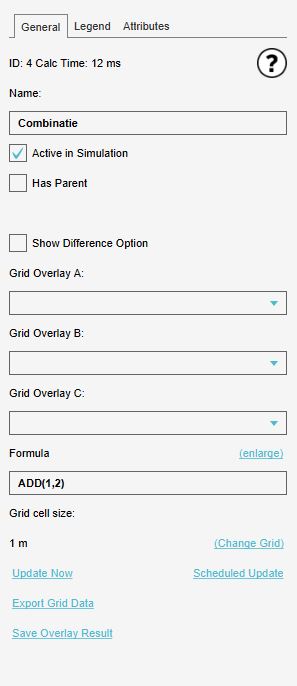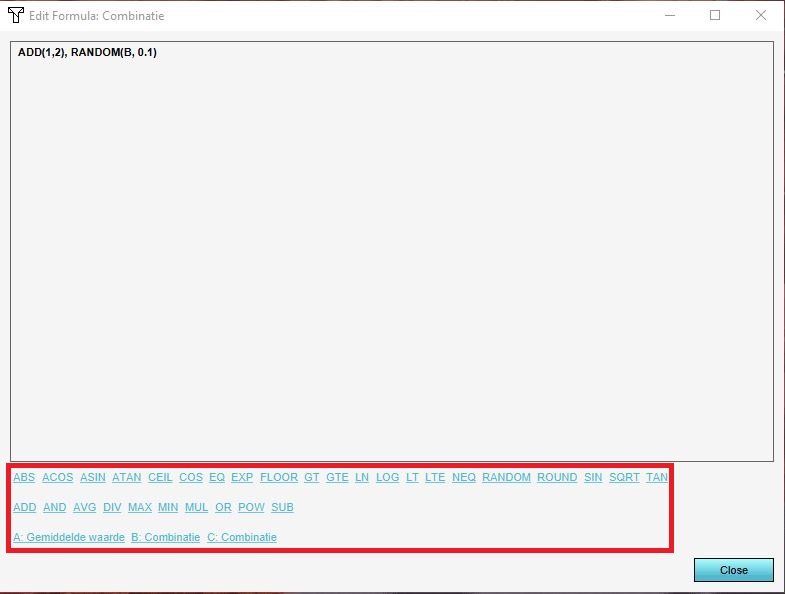How to edit a Combo Overlay's formula: Difference between revisions
Jump to navigation
Jump to search
No edit summary |
No edit summary |
||
| Line 9: | Line 9: | ||
{{clear}} | {{clear}} | ||
==How-to's== | |||
* [[How to add and remove an Overlay]] | |||
* [[How to edit an overlay legend]] | |||
* [[How to add and remove an Attribute]] | |||
==Examples== | |||
* [[Combo Overlay with average overlays]] | |||
* [[Combo Overlay with masking]] | |||
* [[Combo Overlay with distance filtering]] | |||
==Seealso== | |||
* [[Combo_Overlay]] | |||
Revision as of 13:53, 14 January 2021
How to Steps to edit the Combo Overlay's Formula:
- Select the combo overlay by hoovering over custom in the Overlay dropdown menu
- The combo overlay pops up on the right panel
- By selecting the drop down menu in the grid overlay, the desired grid for the combo overlay can be selected
How to Editing the Formula of the combo overlay:
- Select the (enlarge) bottom in the right panel
- The Edit Fomula window pop-up screen will appear
- Notice that in the bottom of the window several buttons appear
- When selecting these buttons they will automatically appear in the formula
- If needed you can also type extra commands like , and ()
- When pressing close the Tygron Platform will automatically check the correctness of the Formula
How-to's
Examples
- Combo Overlay with average overlays
- Combo Overlay with masking
- Combo Overlay with distance filtering