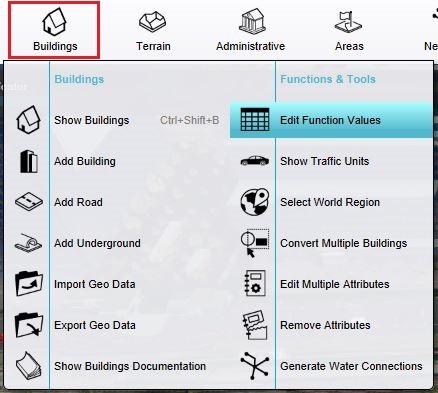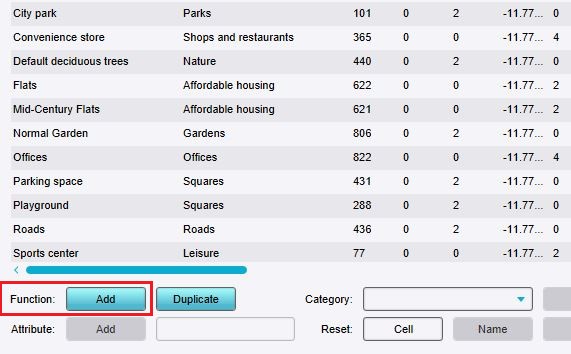How to add Functions for editing: Difference between revisions
Jump to navigation
Jump to search
mNo edit summary |
mNo edit summary |
||
| Line 6: | Line 6: | ||
|Click "Add". | |Click "Add". | ||
|Select the desired [[Function]] in the Function selection window, and select "Apply". | |Select the desired [[Function]] in the Function selection window, and select "Apply". | ||
|The [[Function]] can now be found in the Function Values window.}} | |The [[Function]] can now be found in the Function Values window. | ||
}} | |||
<gallery mode="nolines"> | |||
File:function-values-location.jpg|The Function Values window can be opened here.. | |||
File:function-values-add-function.jpg|Click on "Add" to open the Function selector. | |||
File:Function-selector.jpg|Use the Function selector to select the desired Function. | |||
</gallery> | |||
==Notes== | ==Notes== | ||
Revision as of 13:49, 16 June 2020
Because there are hundreds of Functions available in the Tygron Platform, the Function Values window does not display all Functions automatically. It is possible to add additional Functions to the overview of editable Functions. When they are added, their properties can be altered as desired.
How to add a Function for editing:
Notes
- These steps merely add an already existing Function to the overview. These steps do not create a new Function distinct from any which already exist.