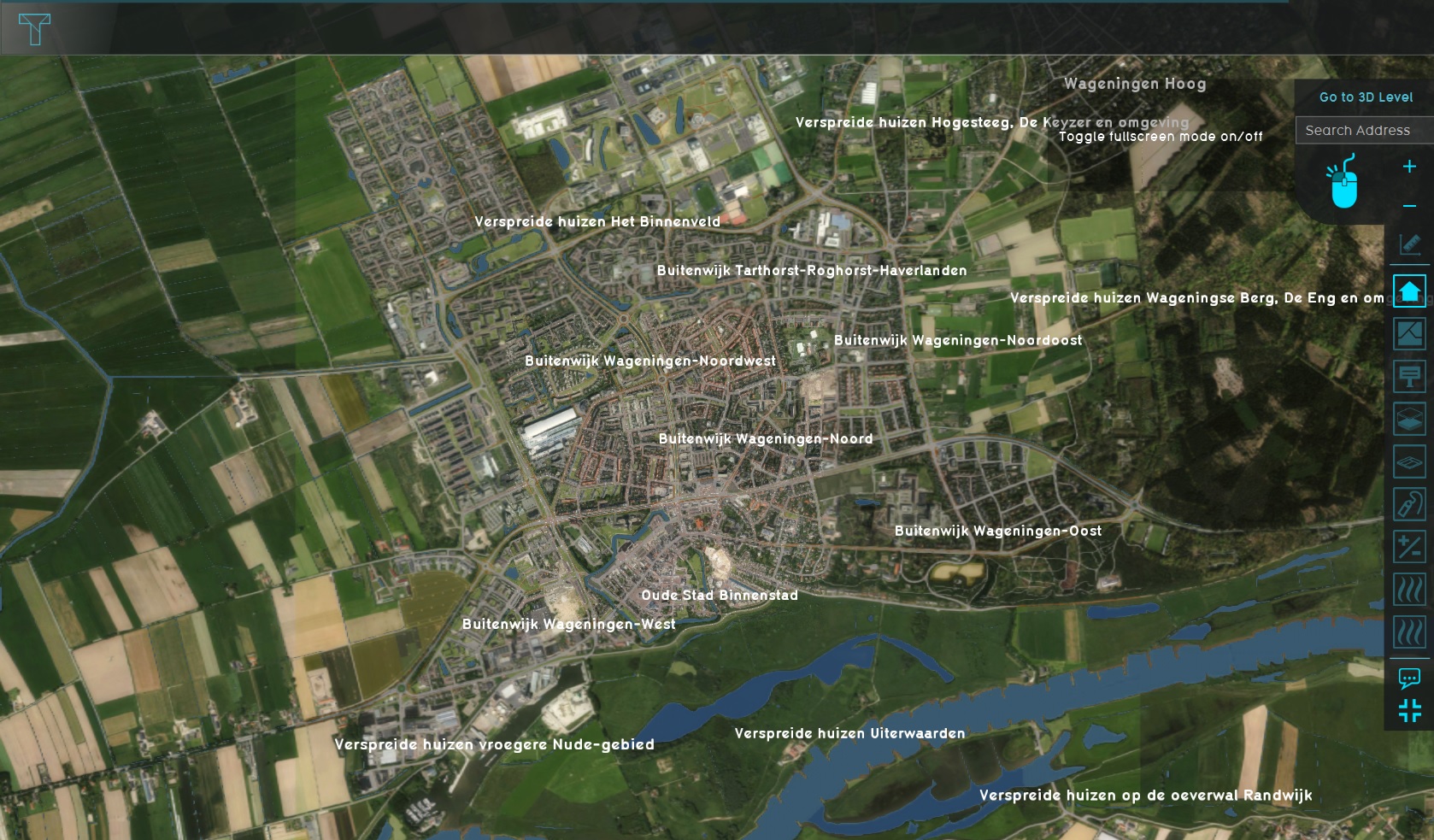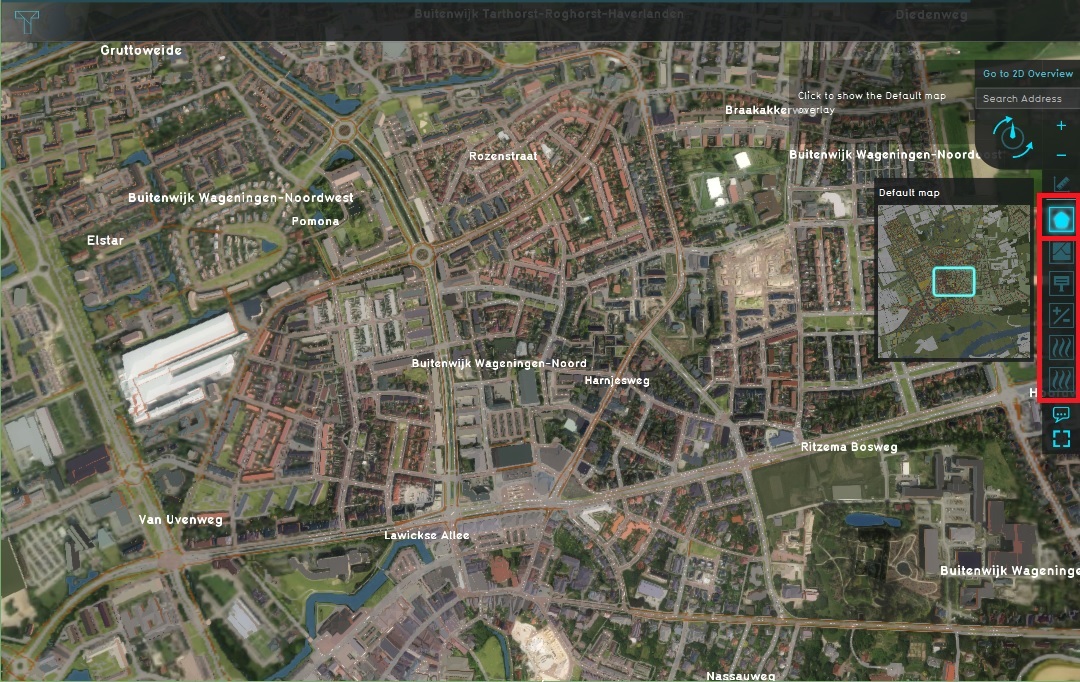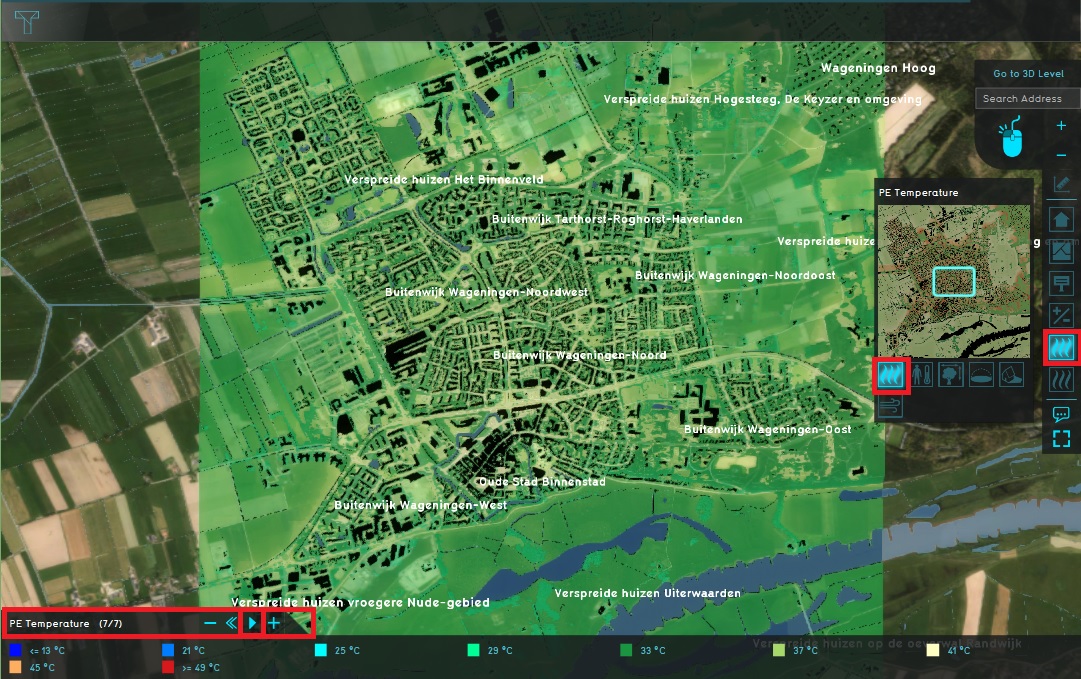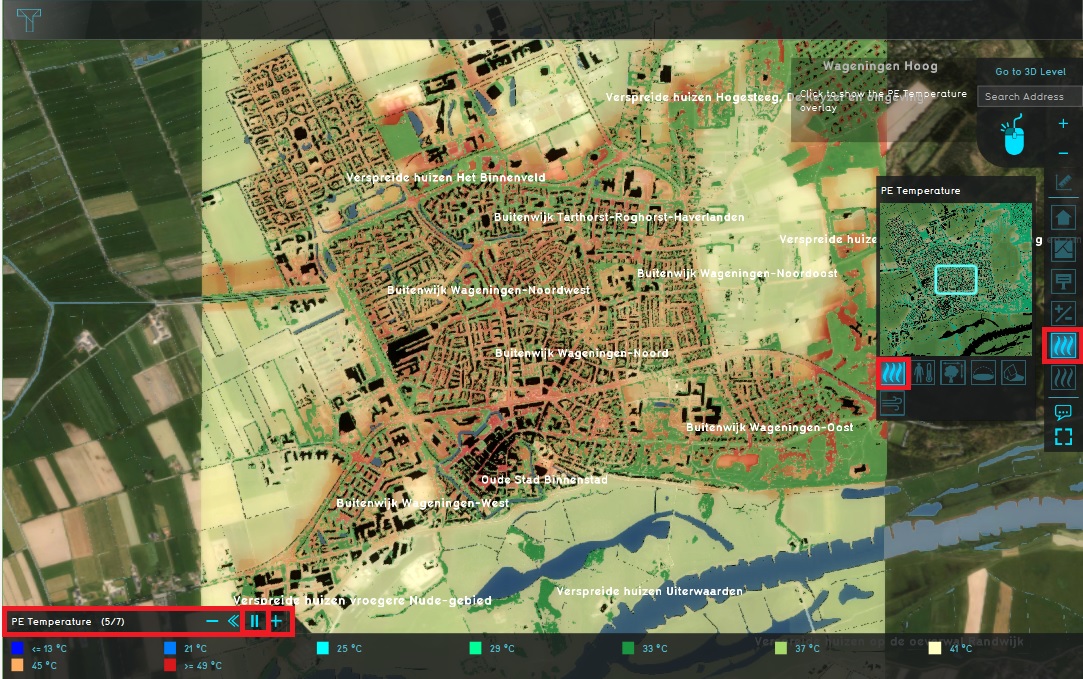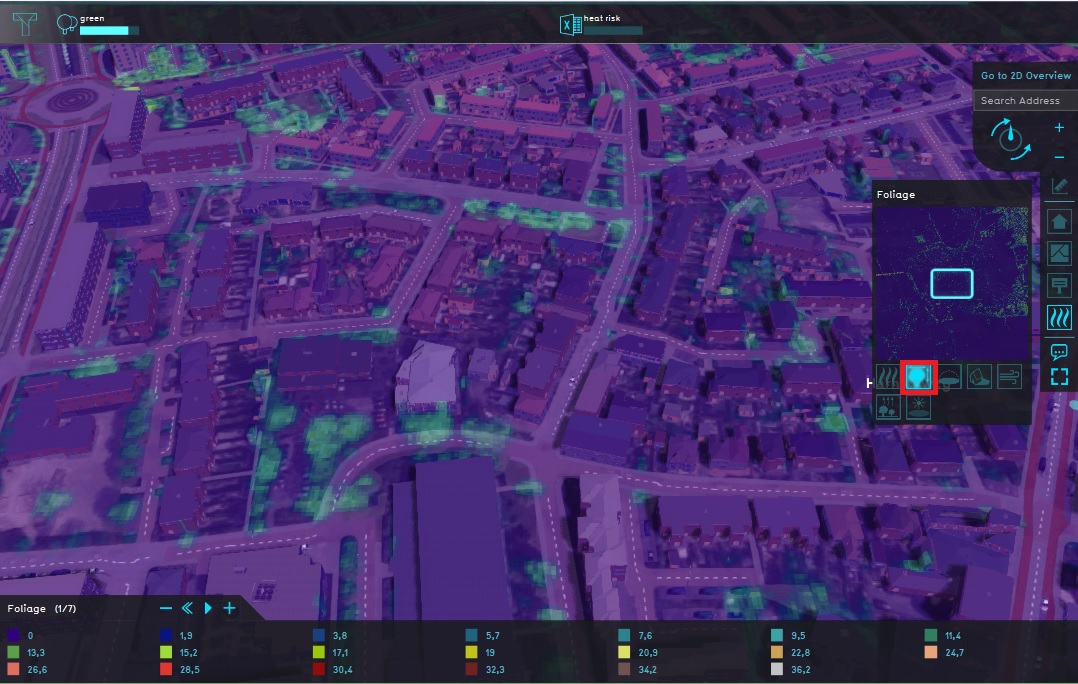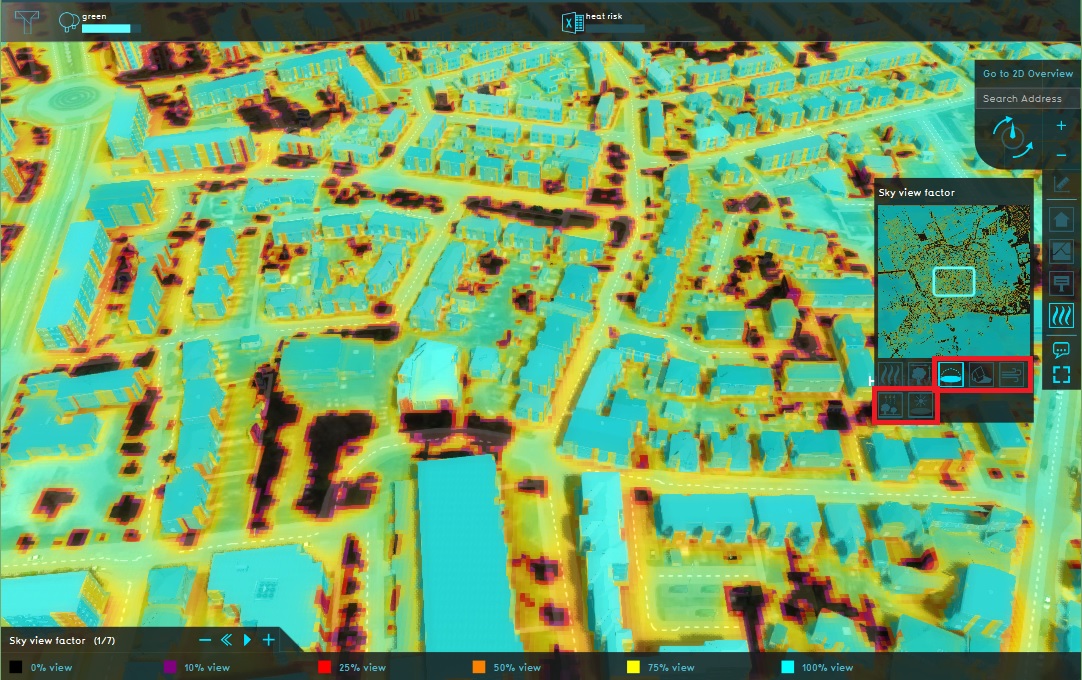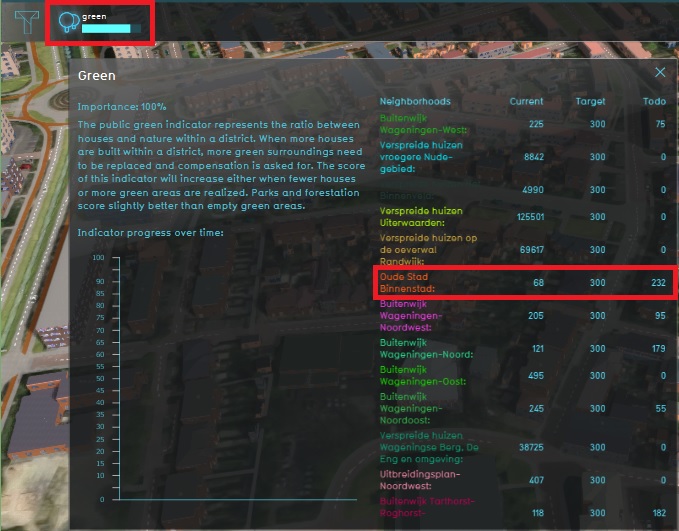Demo Heat Stress Project: Difference between revisions
| Line 18: | Line 18: | ||
# Click anywhere in the 3D world, and use the arrow keys on your keyboard to move around in the world. You can also drag the camera around by right-clicking (and holding the right mouse button down) in the 3D world and dragging the world around. Use the scroll wheel to zoom in- and out. | # Click anywhere in the 3D world, and use the arrow keys on your keyboard to move around in the world. You can also drag the camera around by right-clicking (and holding the right mouse button down) in the 3D world and dragging the world around. Use the scroll wheel to zoom in- and out. | ||
# Zoom out and observe the current situation. By default you start in the default map. On the right side of the project area you see the bar with [[Overlays|overlays]]. Click on a few overlays to see the information you can get about the current situation. | # Zoom out and observe the current situation. By default you start in the default map. On the right side of the project area you see the bar with [[Overlays|overlays]]. Click on a few overlays to see the information you can get about the current situation. | ||
# Now open the [[Pet_result_type_(Heat_Overlay)|PE Temperature overlay]] by clicking on the Heat Stress icon and notice the PE | # Now open the [[Pet_result_type_(Heat_Overlay)|PE Temperature overlay]] by clicking on the Heat Stress icon and notice the PE Temperature overlay is visible in the project area. Notice that while selecting the overlay, a minimap is made visible, as well as icons for a number of child overlays. Also above the legend below of the 3D world a play button is made avaiblable. | ||
# The first child overlay is the PE Temperature overlay, which is already selected. This overlay can show the level of heat stress over time. In this case on August 2nd 2013 between 12 p.m. and 6 p.m. After clicking the play button the overlay will show, per time frame of an hour, the heat stress level at that exact time. Click the play button and notice the results over time in the overlay. | # The first child overlay is the PE Temperature overlay, which is already selected. This overlay can show the level of heat stress over time. In this case on August 2nd 2013 between 12 p.m. and 6 p.m. After clicking the play button the overlay will show, per time frame of an hour, the heat stress level at that exact time. Click the play button and notice the results over time in the overlay. | ||
# Select the second child overlay, the [[Foliage_result_type_(Heat_Overlay)|Foliage]], and activate the overlay results by clicking the play button. Notice this overlay does not show a change in the results over time. This is related to the type of information shown by this overlay. F.E. the foliage overlay shows the height of the trees. This does not change over a time period of 6 hours so no difference will be visible in the overlay. | # Select the second child overlay, the [[Foliage_result_type_(Heat_Overlay)|Foliage]], and activate the overlay results by clicking the play button. Notice this overlay does not show a change in the results over time. This is related to the type of information shown by this overlay. F.E. the foliage overlay shows the height of the trees. This does not change over a time period of 6 hours so no difference will be visible in the overlay. | ||
Revision as of 09:38, 24 January 2020
| Next page>> |
About the project
The Demo Heat Stress project is available for all users in the trial version and can be found in the main menu under Edit projects.
The demo is a working project in which the DPRA Heat Module is used to visualize and analyze the heat stress in het Wageningen area. This project area is chosen because this area is used for the Dutch benchmark for the Heat Stress model described in the DPRA Heat stress report. This demo project is based on that benchmark project, with a few minor changes.
If you want more information on the actual benchmark project, please contact us via our forum.
Demo Heat Stress
The project shows the Wageningen area which is a combination of an urban environment and a rural area. In this demo project, the heat stress at several moments on a specific day are visualized: between noon and 6 p.m. on August 2nd, 2013. This date has been chosen for this project because it has been used by the DPRA benchmark. In the Tygron Platform it is possible to select your own date(s) and time over which you want to analyze the heat stress. In the heat stress tutorial you can learn how to change these settings.
Analyse the project
Explore the current situation
- Click anywhere in the 3D world, and use the arrow keys on your keyboard to move around in the world. You can also drag the camera around by right-clicking (and holding the right mouse button down) in the 3D world and dragging the world around. Use the scroll wheel to zoom in- and out.
- Zoom out and observe the current situation. By default you start in the default map. On the right side of the project area you see the bar with overlays. Click on a few overlays to see the information you can get about the current situation.
- Now open the PE Temperature overlay by clicking on the Heat Stress icon and notice the PE Temperature overlay is visible in the project area. Notice that while selecting the overlay, a minimap is made visible, as well as icons for a number of child overlays. Also above the legend below of the 3D world a play button is made avaiblable.
- The first child overlay is the PE Temperature overlay, which is already selected. This overlay can show the level of heat stress over time. In this case on August 2nd 2013 between 12 p.m. and 6 p.m. After clicking the play button the overlay will show, per time frame of an hour, the heat stress level at that exact time. Click the play button and notice the results over time in the overlay.
- Select the second child overlay, the Foliage, and activate the overlay results by clicking the play button. Notice this overlay does not show a change in the results over time. This is related to the type of information shown by this overlay. F.E. the foliage overlay shows the height of the trees. This does not change over a time period of 6 hours so no difference will be visible in the overlay.
- Repeat this for all child overlays: Sky view factor, Shade, Wind speed, Bowen ratio and Urban heat island. Select and play them and take note of what you see.
- As a final step for this current situation, open the green indicator in the top bar and notice the targets for this project area. F.E. for 'Oude Stad Binnenstad' the green target says in the current situation 72 m2 green per house is present in this neighborhood. It also says the target is 300 m2 per house. This means that in this neighborhood, an additional 228 m2 of green needs to be constructed per house to reach this target.
| Next page>> |