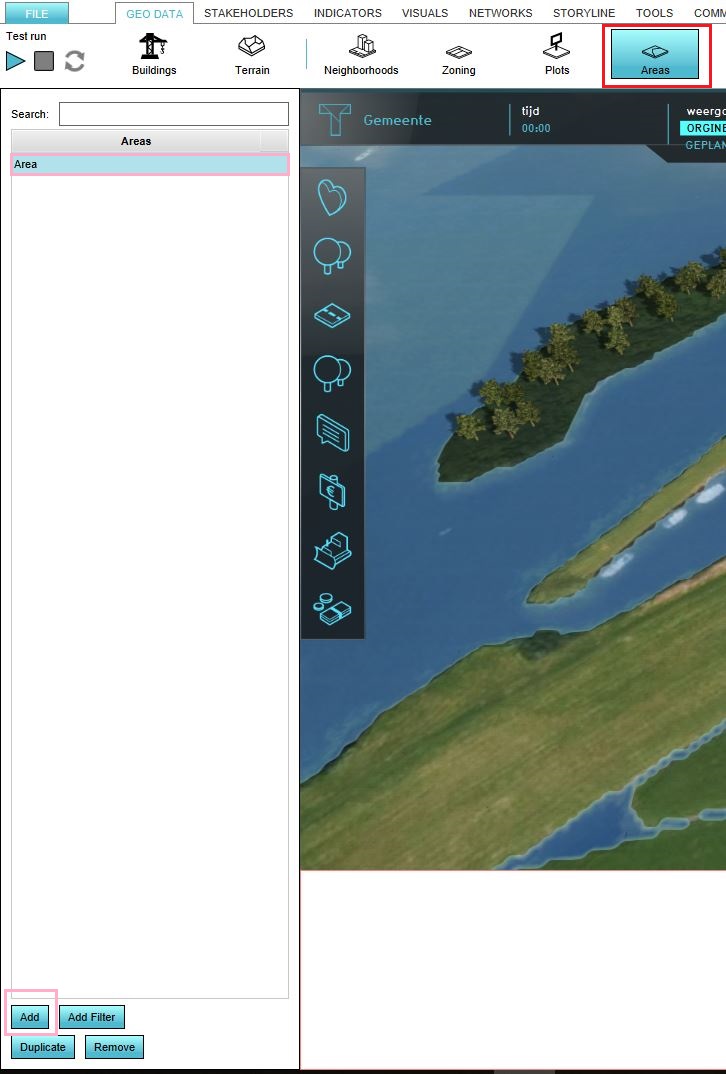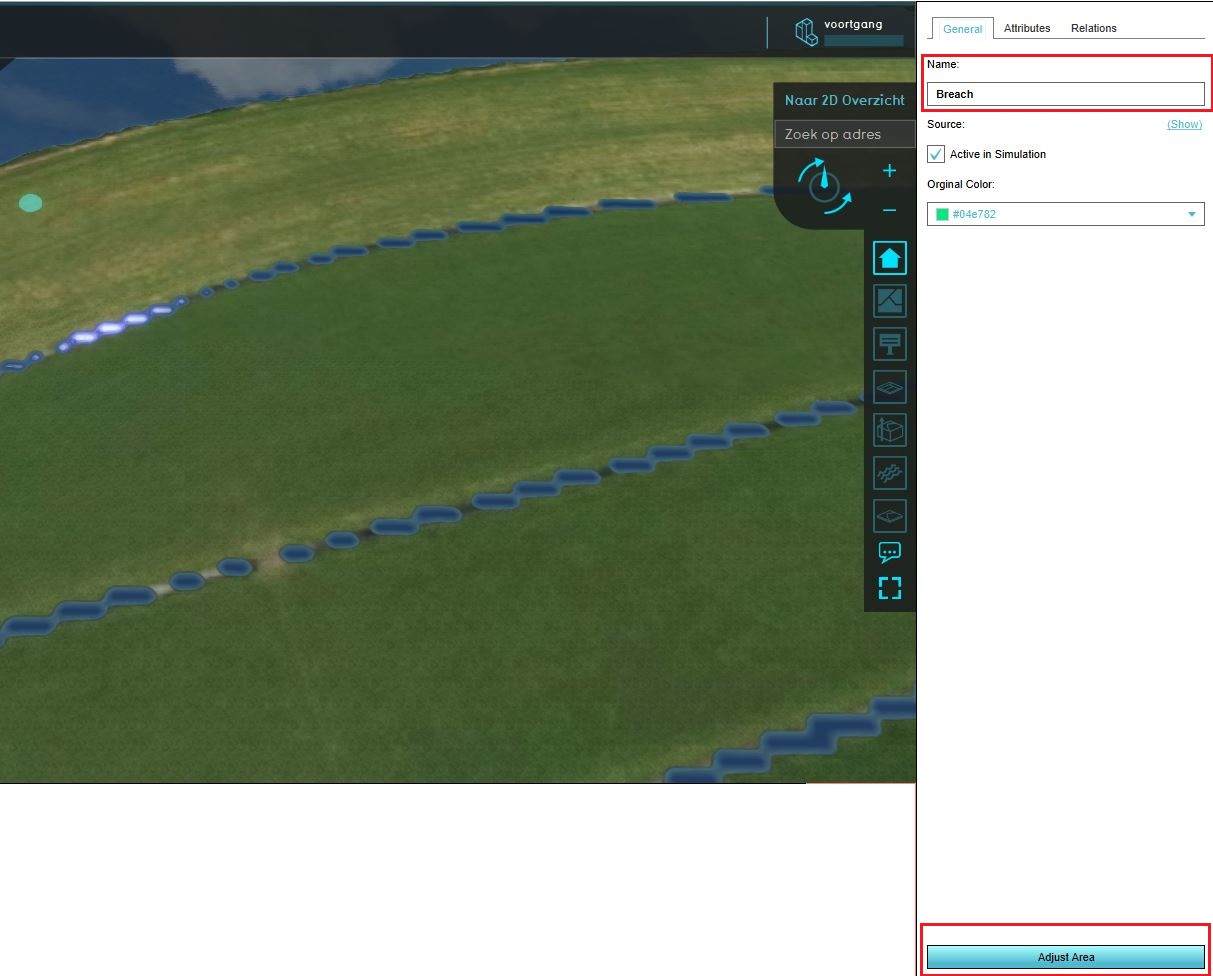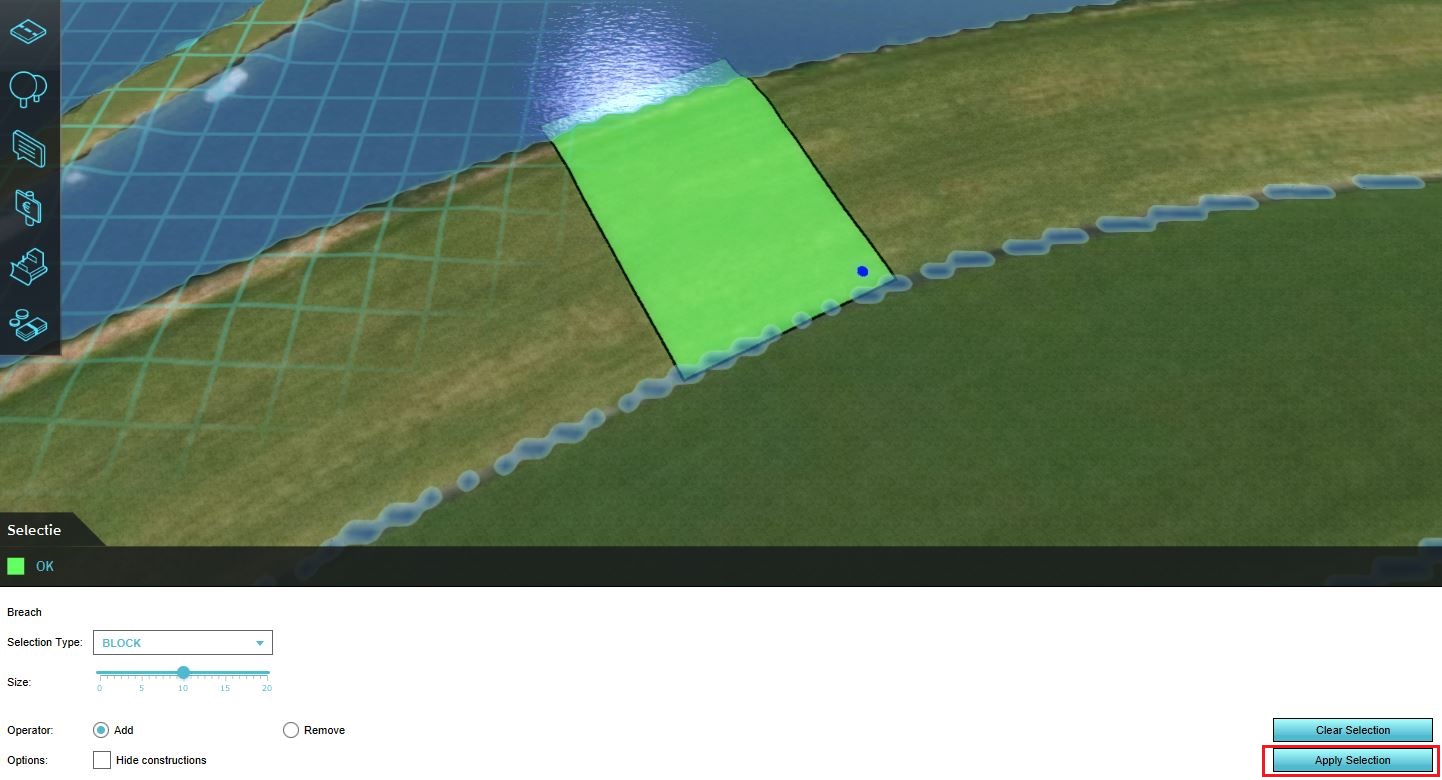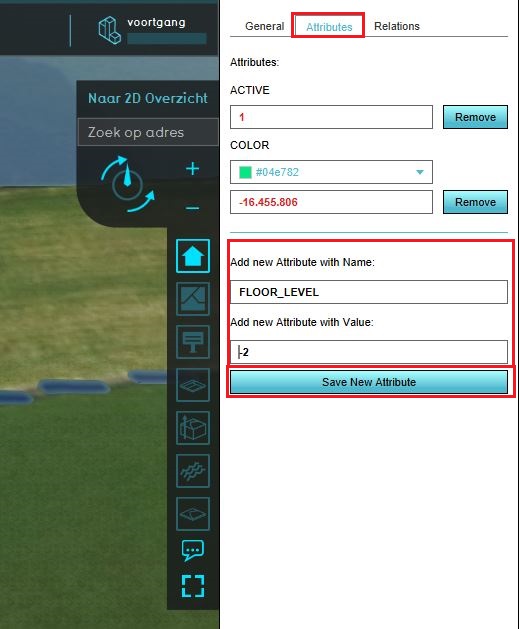Visualize levee breach from water body inside project area use case (Water Overlay)
Revision as of 12:38, 8 April 2019 by Rudolf@tygron.nl (talk | contribs) (Created page with "In this scenario we want to simulate a levee breach near an adjacent waterbody. ''In this example, the whole waterbody is present in the 3D project.'' This is important to not...")
In this scenario we want to simulate a levee breach near an adjacent waterbody. In this example, the whole waterbody is present in the 3D project. This is important to notice, to model the correct volume of the waterbody. If your waterbody is too large or your project is smaller, you can model the breach area differently, see therefore the use case below. In this scenario you would want to have the breach connected to the water body, since we are going to use the water level of the waterbody to determine the flooding.
In the steps here, the breach area is drawn in the Editor. It is also possible to import a GeoJSON file with the location of the breach.
How to set-up the breach area:
- In the Editor go to GEO Data --> Areas
- Add a new area by clicking in the bottom left corner.
- Select the newly created area (named Area) and give it a fitting name on the right
- Zoom in to the location where you want to have the breach and click on the Adjust area button
- Select the location of your breach and click on Apply settings. Make sure the breach is connected to the water body.
- Go to the tab attributes and set the breach floor attribute by adding the attribute name, value and clicking on save.
How to configure the flooding:
- Add a Flooding Overlay and go to the Configuration Wizard of the Flooding Overlay.
- In step 2.1 select the attribute that specifies your breach floor so the software knows which area is your breach area.
- Click on Next.
- In the dropdown menu choose the name of your breach area and check if the attributes correspond with what you have set as attributes or change them here.
- In step 2.2 import your water level areas with at least a water level attribute.
- Finish the Wizard and refresh the Overlay.
- After the flooding is calculated, check the Water Balance to get more insight in your scenario.