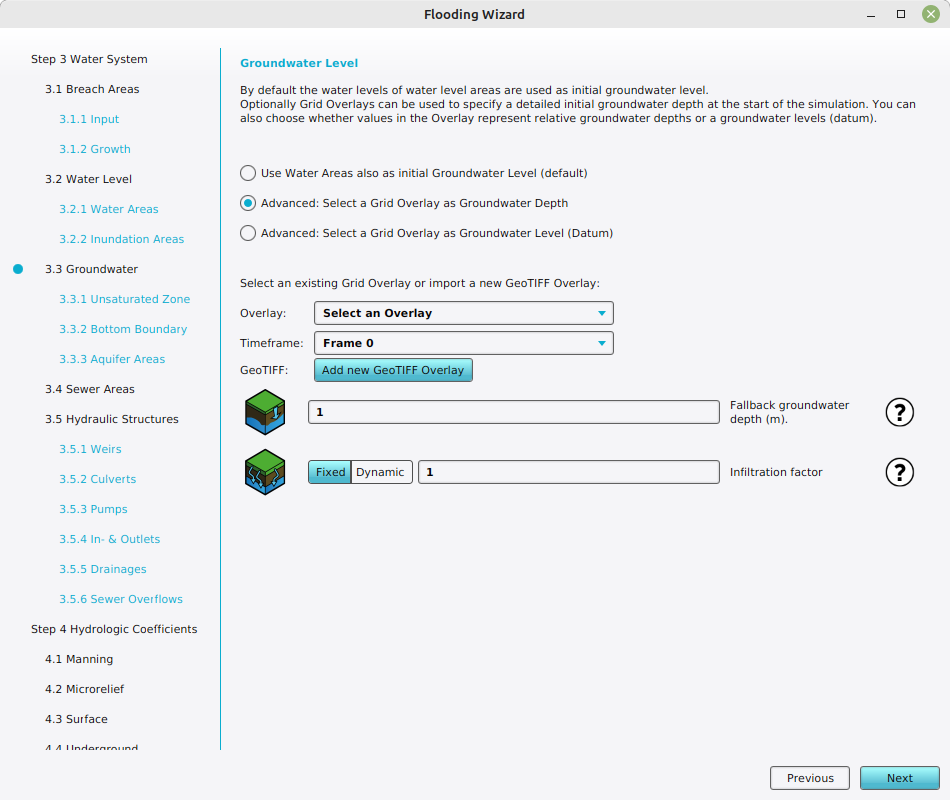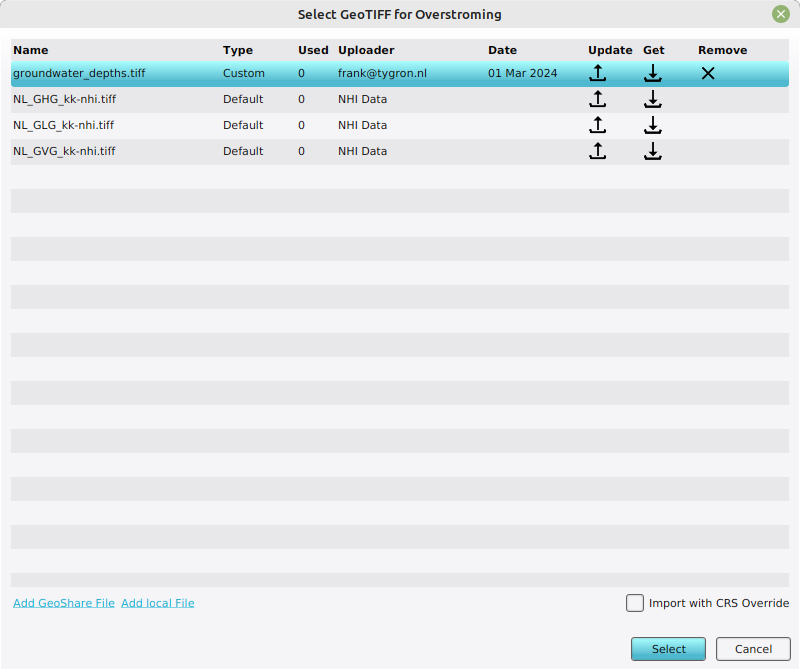How to upload and use a groundwater GeoTIFF (Water Overlay): Difference between revisions
Jump to navigation
Jump to search
No edit summary |
No edit summary |
||
| (11 intermediate revisions by 2 users not shown) | |||
| Line 1: | Line 1: | ||
For a [[Water Overlay]], the watertable can be defined by a [[ | For a [[Water Overlay]], the watertable can be defined by a [[Groundwater Prequel (Water Overlay)|groundwater prequel]]. [[GeoTIFF Overlay]]s can be used as a prequel for either the groundwater level relative to the surface (i.e. the depth) or relative to {{datum}} (i.e. the height). | ||
{{editor location|overlay wizard|The Water Overlay}} | {{editor location|overlay wizard|The Water Overlay}} | ||
{{howto|title= | {{howto|title=add your own GeoTIFF with groundwater data to the Water Overlay | ||
|Prepare a [[ | |Prepare a [[GeoTIFF]] file with the desired watertable depths. | ||
|Open the [[Water Overlay Wizard|configuration wizard]] of the [[Water Overlay]]. | |Open the [[Water Overlay Wizard|configuration wizard]] of the [[Water Overlay]]. | ||
|Continue to the step concerning [[ | |Continue to the step concerning [[Groundwater Prequel (Water Overlay)|ground water]]. | ||
| | |If your GeoTIFF features groundwater depths, opt for "Select a Grid Overlay as Groundwater Depth".<br>If your GeoTIFF features groundwater heights relative to {{datum}}, opt for "Select a Grid Overlay as Groundwater Level (Datum)". | ||
| | |Click on "Add new GeoTIFF Overlay". The "GeoTIFF selection" window will open. | ||
|Select " | |Select "Add local file", locate your file and select it. This will automatically upload the GeoTIFF to your project. | ||
| | |Now find and click on the added geotiff in the "GeoTIFF selection" window, and click on "Select" to confirm. | ||
|Close the wizard. | |Close the wizard. | ||
}} | }} | ||
<gallery> | |||
File:water_overlay_wizard_groundwater_geotiff.png|Select one of the advanced steps to show the option to ''Add new GeoTIFF Overlay'' | |||
File:water_overlay_wizard_add_and_select_geotiff.png|Add local file and select the GeoTIFF once uploaded to your project. | |||
</gallery> | |||
{{Water | {{article end | ||
|seealso= *[[Groundwater Prequel (Water Overlay)]] | |||
* [[Ground model (Water Overlay)]] | |||
}} | |||
[[Category:How-to's]] | |||
Latest revision as of 12:44, 1 March 2024
For a Water Overlay, the watertable can be defined by a groundwater prequel. GeoTIFF Overlays can be used as a prequel for either the groundwater level relative to the surface (i.e. the depth) or relative to datum (i.e. the height).
Editor → Current Situation (Ribbon tab) → Overlays (Ribbon bar) → The Water Overlay (Left panel) → Configuration Wizard (Right panel)
How to add your own GeoTIFF with groundwater data to the Water Overlay:
- Prepare a GeoTIFF file with the desired watertable depths.
- Open the configuration wizard of the Water Overlay.
- Continue to the step concerning ground water.
- If your GeoTIFF features groundwater depths, opt for "Select a Grid Overlay as Groundwater Depth".
If your GeoTIFF features groundwater heights relative to datum, opt for "Select a Grid Overlay as Groundwater Level (Datum)". - Click on "Add new GeoTIFF Overlay". The "GeoTIFF selection" window will open.
- Select "Add local file", locate your file and select it. This will automatically upload the GeoTIFF to your project.
- Now find and click on the added geotiff in the "GeoTIFF selection" window, and click on "Select" to confirm.
- Close the wizard.