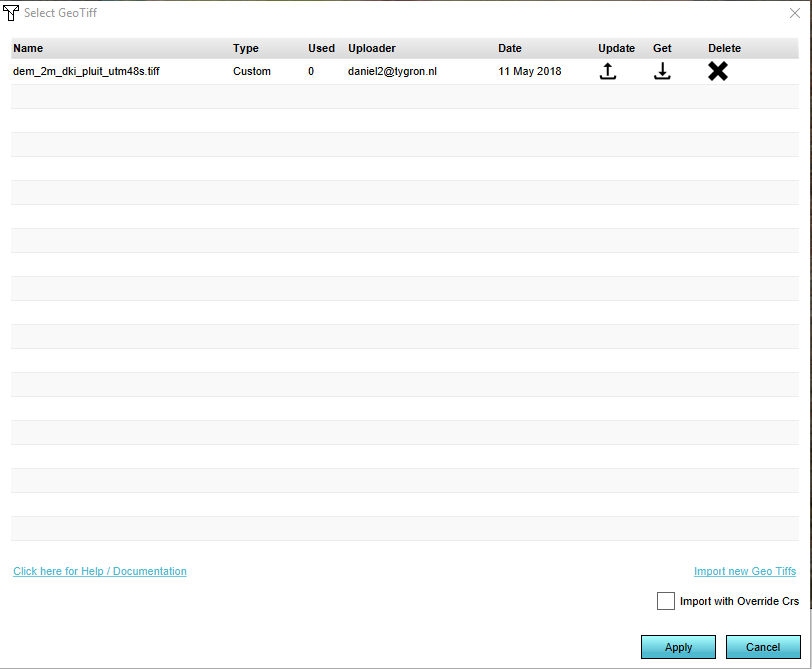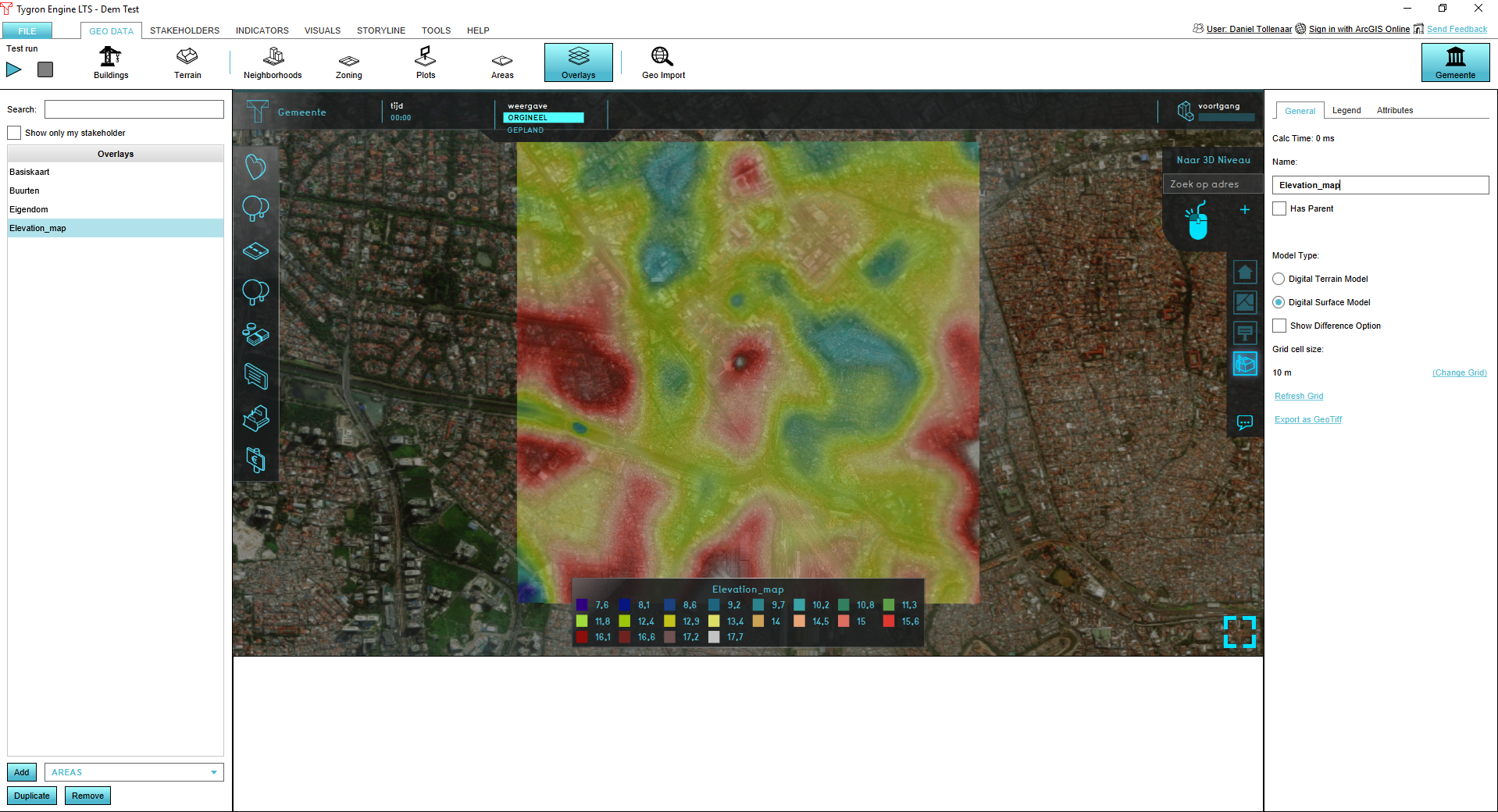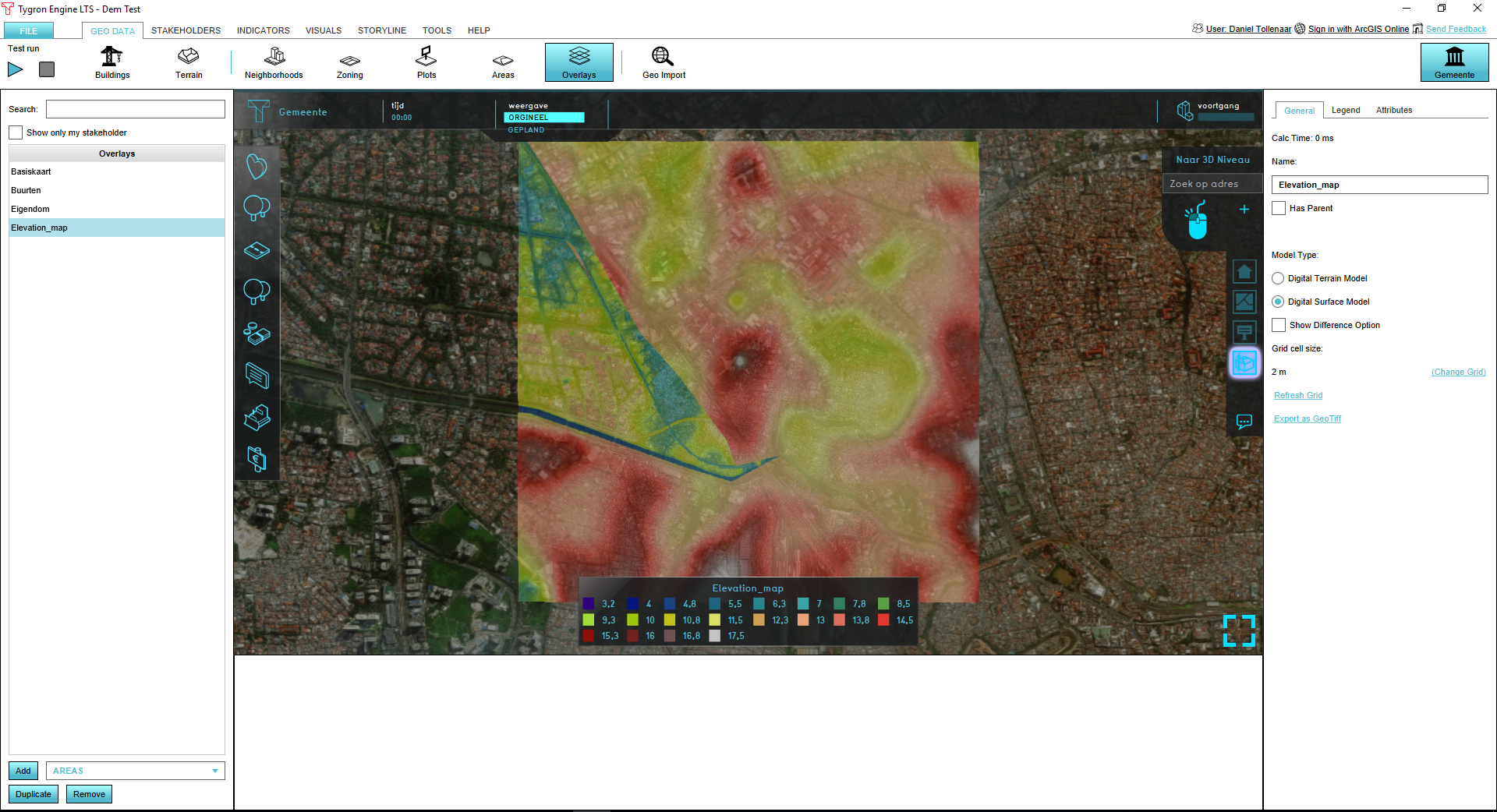How to import a GeoTIFF to change the elevation model: Difference between revisions
Jump to navigation
Jump to search
No edit summary |
No edit summary |
||
| Line 13: | Line 13: | ||
}} | }} | ||
<gallery | <gallery widths=250px> | ||
File:Select_GeoTiff.PNG|Select the GeoTIFF you want to use and click on Apply | File:Select_GeoTiff.PNG|Select the GeoTIFF you want to use and click on Apply | ||
File:Elevation_org.PNG|Orignal DTM | File:Elevation_org.PNG|Orignal DTM | ||
Revision as of 14:39, 1 February 2024
If you have your own DTM, it can be used to (partially) replace the DEM generated by the Tygron Platform:
How to import terrain height data:
- Create a DTM in GeoTIFF format
- Go to the Current Situation tab, hover over the Terrain button and click Select Elevation GeoTIFF
- In the panel that pops up click on Import new GeoTIFFs
- Locate the GeoTIFF on your harddrive and select Open
- After the GeoTIFF is uploaded and shown in the list, select apply.
- Your original DTM is replaced by the GeoTIFF where the GeoTIFF data overlapped with the project area.
Notes
- This operation is considered irreversible. Changes to the elevation model overwrite the terrain heights data directly. It is advised to create a new version if you ever want to revert back to the original elevation model.
- It is possible to select multiple GeoTIFFs and then clicking on Apply to apply them at once.
- If you want to partially replace the original DEM, create a DTM with nodata values where the original DEM should be used.