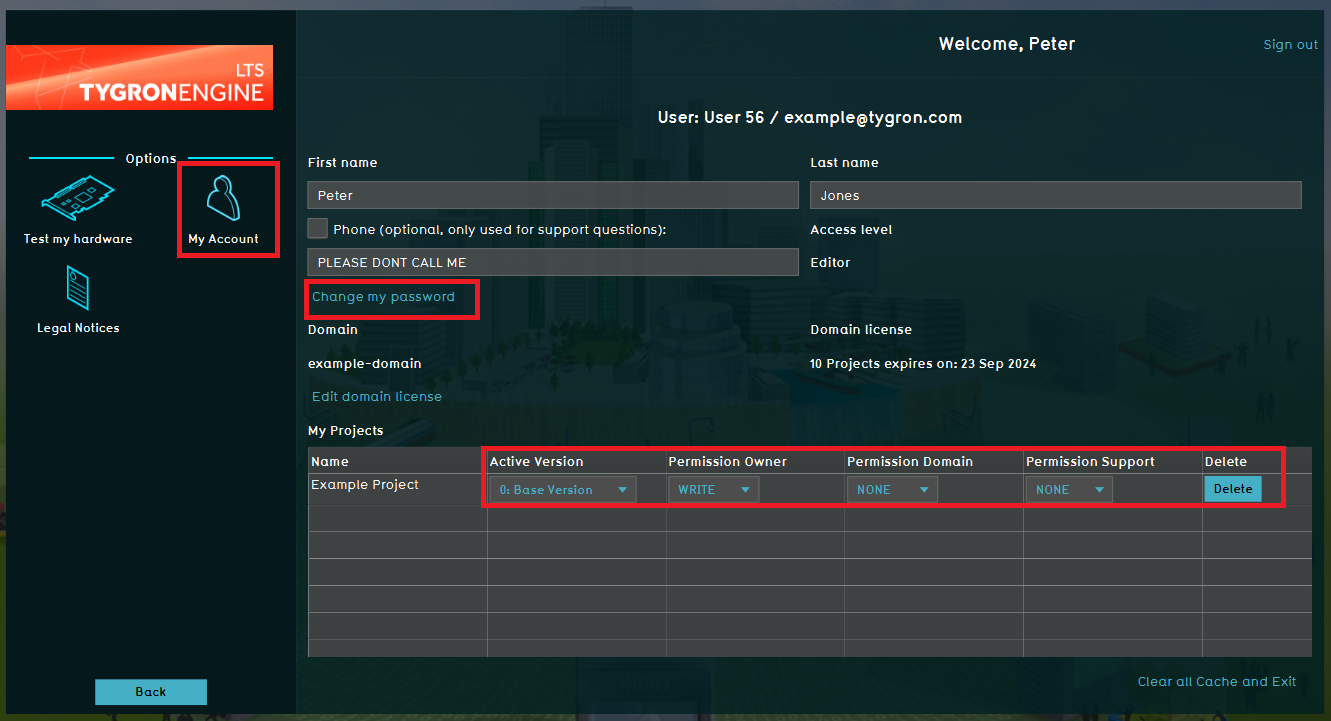How to edit a User: Difference between revisions
(Created page with "====Editing your existing user account==== ''This section gives an explanation about the usermanagement for the existing users.'' ''Main Menu → Options → My Account'...") |
No edit summary |
||
| (One intermediate revision by one other user not shown) | |||
| Line 1: | Line 1: | ||
An explanation about the usermanagement for your own existing user account. In this menu option you can edit your credentials for your own user account. | |||
For example you can additionally enter your phone number for support purposes only or to correct a typo in your name. | |||
' | In this menu option you can also change your password. Based on privacy regulation, when a user account is created you receive an automatically generated password. | ||
It is possible for the user to change the password when you are logged in on your personal account. Hence, an user can only change it's own password, it is not possible for a Domain Administrator to change the password of an user to a self chosen password. However, it is possible for a Domain administrator to send a new automatically generated password to an user. | |||
Also in this part of the menu it is possible to change project rights. This is only for the projects you created and therefore you are the owner of this project. You cannot change the rights of projects that have been created by other users in the domain. These rights are similar to the options you can adjust in the [[File Menu]] when you have your project open in the editor modus. A more specific description can be found on the [[Permissions| Permissions]] page. | |||
''[[Main Menu]] → Options → My Account'' | ''[[Main Menu]] → Options → My Account'' | ||
{{Editor steps|title= edit a user|Click in the fill out field you want to edit|Enter the new content in this field}} | |||
{{Editor steps|title= change your password|Click the ''change my password'' option| Enter the new password in the popup screen| Confirm your password in the second entry line in the popup screen|Confirm your new password by clicking ''Ok''}} | |||
{{Editor steps|title= change project permissions|Click the dropdown menu of the permission and/or version you would like to change| Select the preferred permission and/or version option in the dropdowm menu}} | |||
[[File:My_account_example.png|thumb|750px|left|My account menu panel.]] | |||
<br clear=all> | |||
[[Category:How-to's]] | |||
Latest revision as of 14:12, 30 January 2024
An explanation about the usermanagement for your own existing user account. In this menu option you can edit your credentials for your own user account. For example you can additionally enter your phone number for support purposes only or to correct a typo in your name.
In this menu option you can also change your password. Based on privacy regulation, when a user account is created you receive an automatically generated password. It is possible for the user to change the password when you are logged in on your personal account. Hence, an user can only change it's own password, it is not possible for a Domain Administrator to change the password of an user to a self chosen password. However, it is possible for a Domain administrator to send a new automatically generated password to an user.
Also in this part of the menu it is possible to change project rights. This is only for the projects you created and therefore you are the owner of this project. You cannot change the rights of projects that have been created by other users in the domain. These rights are similar to the options you can adjust in the File Menu when you have your project open in the editor modus. A more specific description can be found on the Permissions page.
Main Menu → Options → My Account
- Click in the fill out field you want to edit
- Enter the new content in this field
- Click the change my password option
- Enter the new password in the popup screen
- Confirm your password in the second entry line in the popup screen
- Confirm your new password by clicking Ok
- Click the dropdown menu of the permission and/or version you would like to change
- Select the preferred permission and/or version option in the dropdowm menu