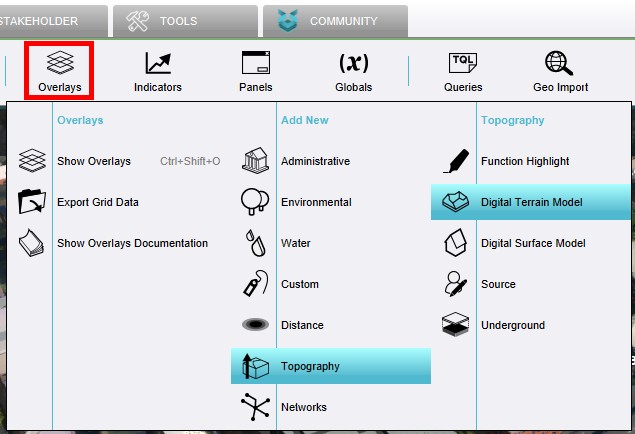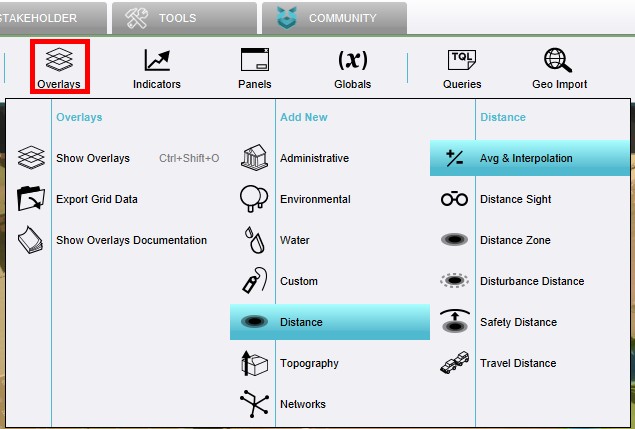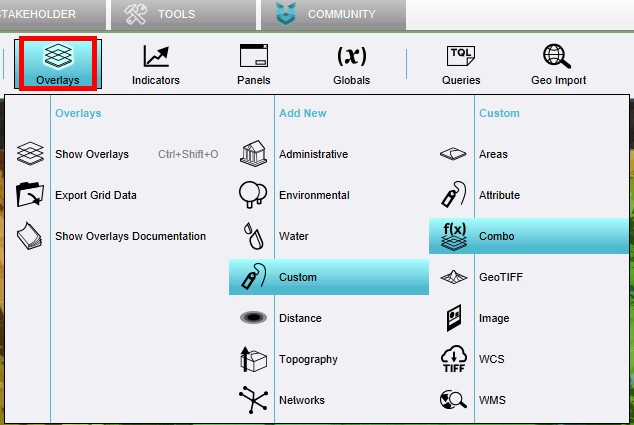How to adjust the height map with a Combo Overlay: Difference between revisions
Jump to navigation
Jump to search
No edit summary |
No edit summary |
||
| Line 4: | Line 4: | ||
In the following example the roads of the project area will be lowered with 20cm. | In the following example the roads of the project area will be lowered with 20cm. | ||
{{Editor steps|title=adjust the height map with a combo overlay.|Add a DTM Height Map Overlay to your project.|Add an [[Average Overlay]] that selects a specified attibute. This can be a custom attribute or a more general one, such as NWB_ID.|Add a [[Combo Overlay]] with the Height Map Overlay as input A, the Avg Overlay as input B, and with the formula: IF(GT(B, 0), SUB(A, 0.2), | {{Editor steps|title=adjust the height map with a combo overlay.|Add a DTM Height Map Overlay to your project.|Add an [[Average Overlay]] that selects a specified attibute. This can be a custom attribute or a more general one, such as NWB_ID.|Add a [[Combo Overlay]] with the Height Map Overlay as input A, the Avg Overlay as input B, and with the formula: IF(GT(B, 0), SUB(A, 0.2), A).|This Combo Overlay displays a height map with all roads 2cm loewer, and all other areas as 'NO_DATA'.|Now use the Combo overlay in Current Situation > Terrain > Select Elevation Grid Overlay to implement the change on the elevation model and visualisation.}} | ||
<br> | <br> | ||
<gallery mode="nolines"> | <gallery mode="nolines"> | ||
| Line 10: | Line 10: | ||
File:Add_AVG_Overlay1.jpg|2.Add an Average Overlay that selects a specified attibute - NWB_ID. | File:Add_AVG_Overlay1.jpg|2.Add an Average Overlay that selects a specified attibute - NWB_ID. | ||
File:Add_Combo_Overlay1.jpg|3. Add a Combo Overlay with the Height Map Overlay as input A, and the Avg Overlay as input B. | File:Add_Combo_Overlay1.jpg|3. Add a Combo Overlay with the Height Map Overlay as input A, and the Avg Overlay as input B. | ||
File:construction6.jpg|4. This Combo Overlay displays a height map with all roads 2cm | File:construction6.jpg|4. This Combo Overlay displays a height map with all roads (with NWB_ID as attribute) 2cm lower, and all other areas as they were. | ||
File:construction6.jpg|5 .Now use the Combo overlay in Current Situation > Terrain > Select Elevation Grid | File:construction6.jpg|5 .Now use the Combo overlay in Current Situation > Terrain > Select Elevation Grid | ||
</gallery> | </gallery> | ||
Revision as of 14:42, 11 April 2022
Please note: This page is currently being updated.
It is now possibe to change the Digital Terrain Model (DTM) of a project, by using a Combo Overlay.
In the following example the roads of the project area will be lowered with 20cm.
How to adjust the height map with a combo overlay.:
- Add a DTM Height Map Overlay to your project.
- Add an Average Overlay that selects a specified attibute. This can be a custom attribute or a more general one, such as NWB_ID.
- Add a Combo Overlay with the Height Map Overlay as input A, the Avg Overlay as input B, and with the formula: IF(GT(B, 0), SUB(A, 0.2), A).
- This Combo Overlay displays a height map with all roads 2cm loewer, and all other areas as 'NO_DATA'.
- Now use the Combo overlay in Current Situation > Terrain > Select Elevation Grid Overlay to implement the change on the elevation model and visualisation.