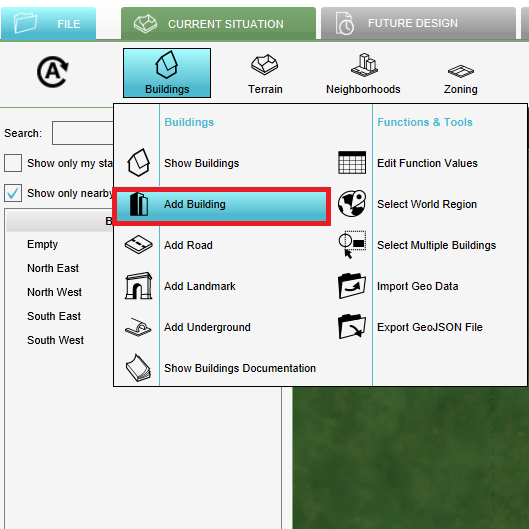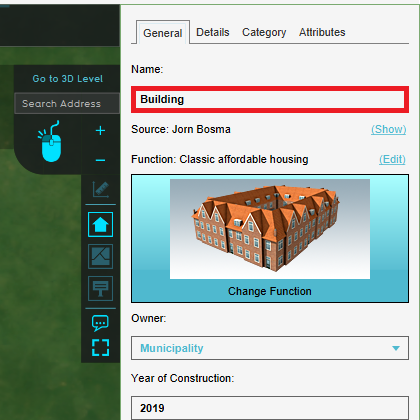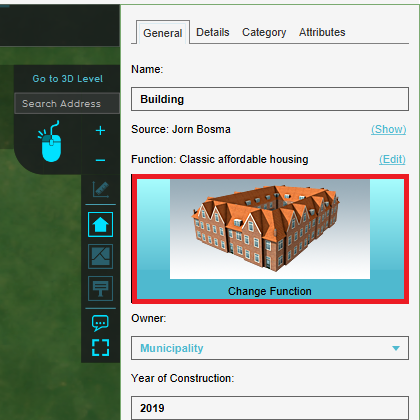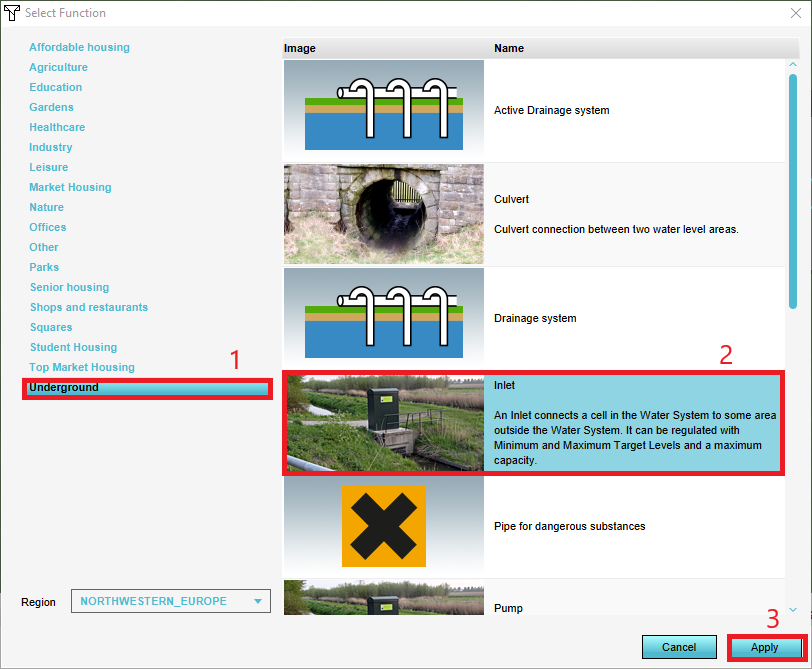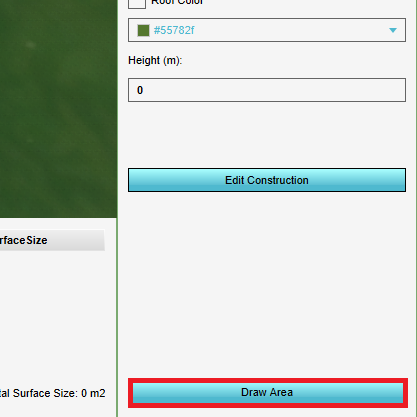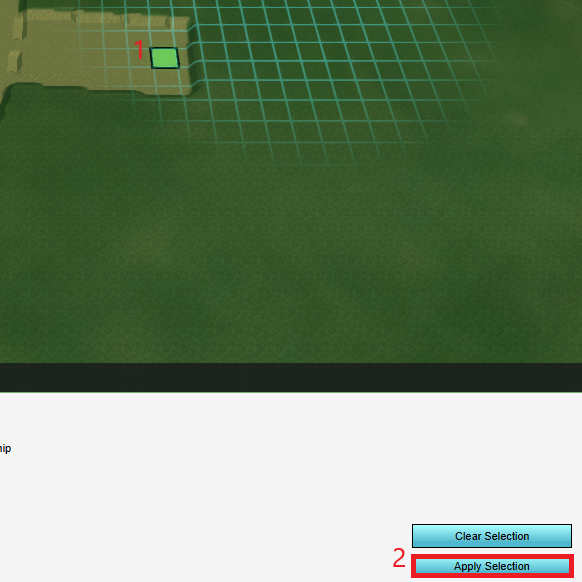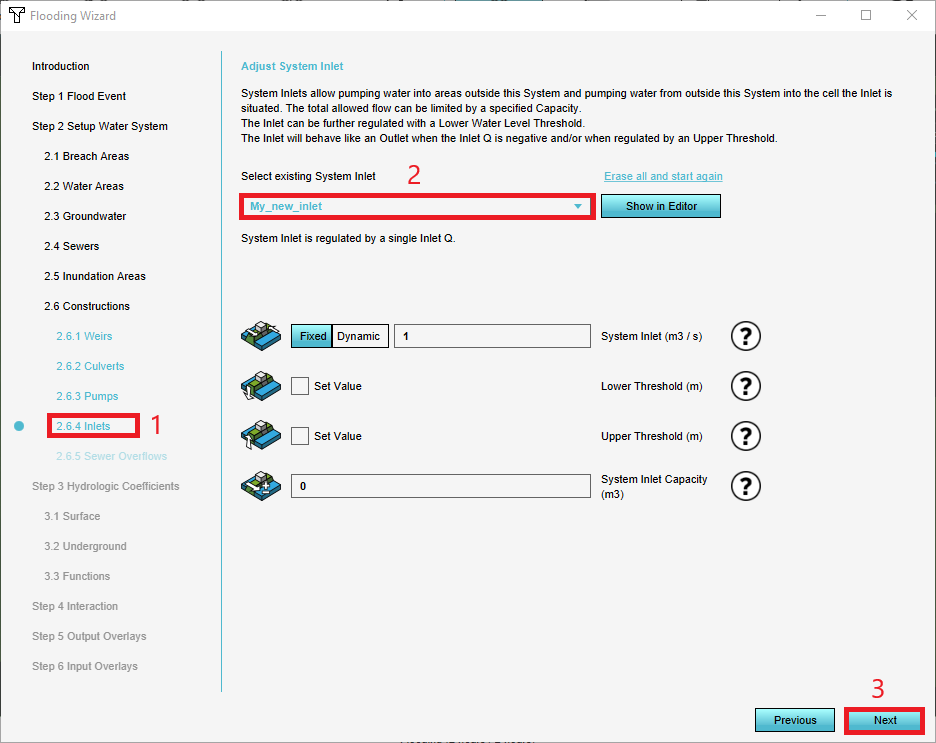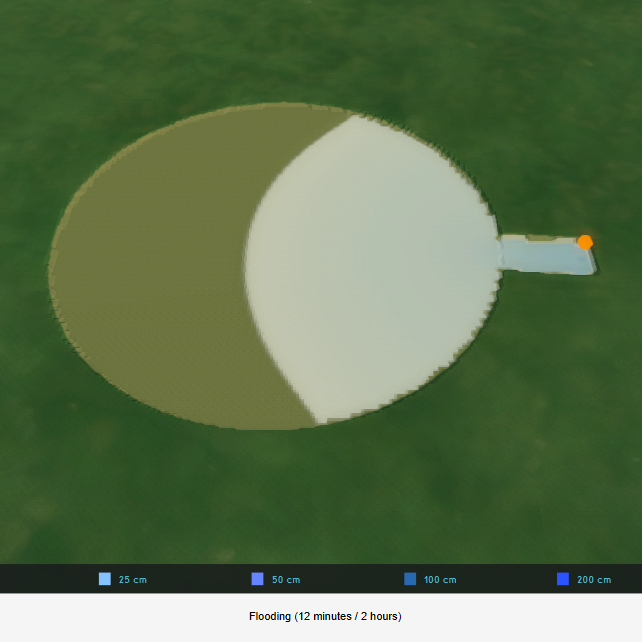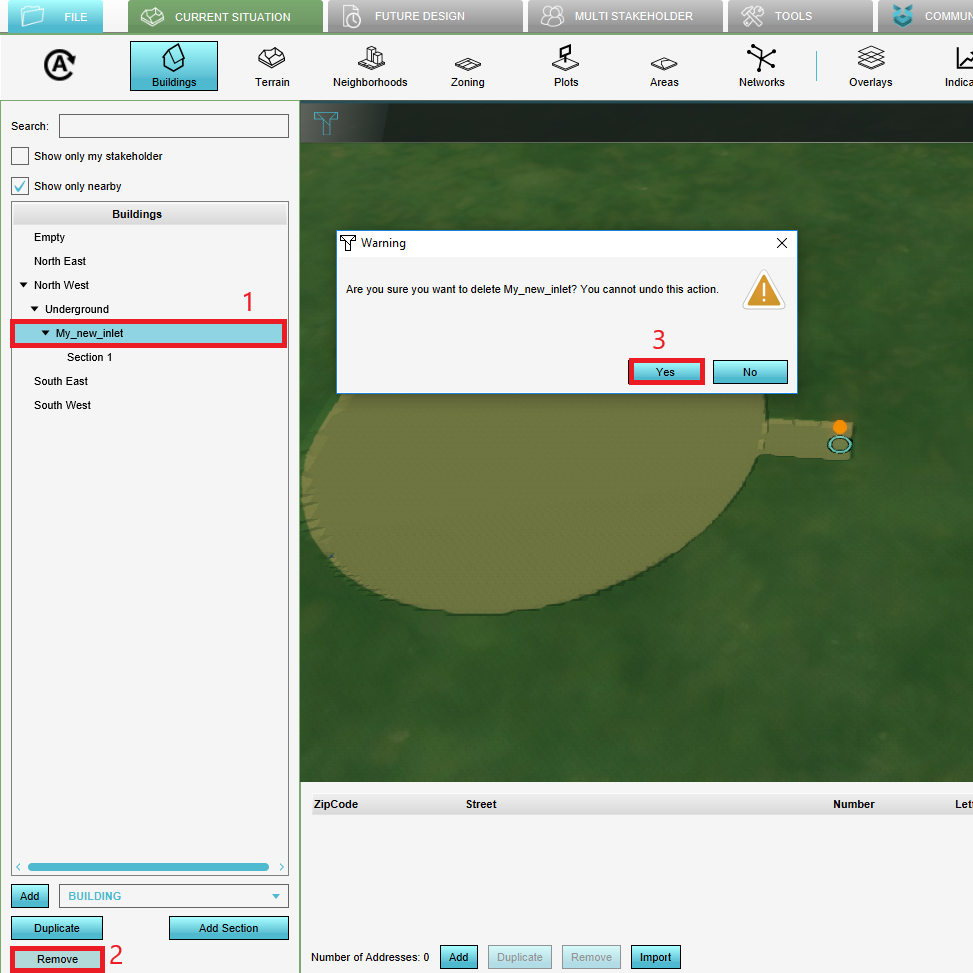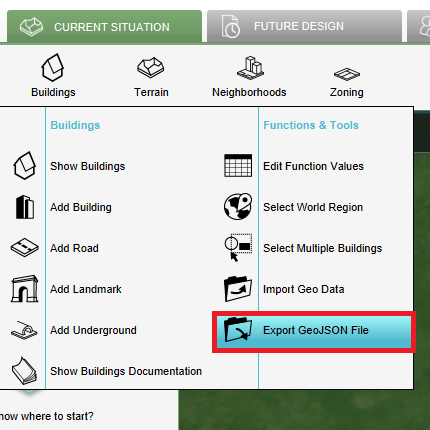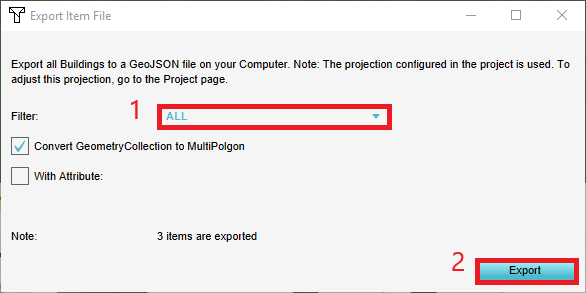How to add and configure hydraulic structures (Water Overlay): Difference between revisions
Jump to navigation
Jump to search
No edit summary |
|||
| Line 27: | Line 27: | ||
{{Editor location|Buildings}} | {{Editor location|Buildings}} | ||
{{Editor steps|title=import a hydraulic structure| | {{Editor steps|title=import a hydraulic structure | ||
|After adding a [[Water Overlay]], open the [[Water Overlay Wizard]] from the right panel. | |||
|Click ''Next'' until you are at the step that represents the hydraulic structure you want to import. | |||
|Click the second option to import the structure and start the [[Geo Data Wizard]] by clicking on the blue import button. | |||
|Proceed by following the steps as stated on the [[Geo Data Wizard]] page. | |||
|In the last stap, select the attribute names that represent the [[Overlay key]]s. | |||
}} | |||
<gallery> | <gallery> | ||
File: | File:Import_weirs.PNG|3. Select ''Import Geo Data''. | ||
File: | File:Assign_keys.PNG|5. Connect the attributes to the [[Overlay key]]s. | ||
</gallery> | </gallery> | ||
Revision as of 11:09, 25 March 2021
Hydraulic structures can be manually drawn in a project or imported if you have a file with the structures and their locations. It is also possible to export the structures. Read below for the steps.
Manually add and remove hydraulic structures
How to add a hydraulic structure (example: inlet):
- From the Buildings dropdown select "Add Building".
- Name your new building.
- Click Change Function.
- Select (1) the correct category > (2) the desired function > (3) click Apply.
- Click Draw Area.
- Select (1) one or more grid cells on the map for the desired location of the new building > (2) Apply Selection.
- In the Configuration Wizard of the Flooding Overlay at (1) the corresponding step > select (2) the new building > (3) Next.
- Finally, test the new hydraulic structure by updating the overlay and running the simulation.
How to remove a hydraulic structure (example: inlet):
- From the Buildings dropdown select "Show Buildings".
- Select (1) the building you whish to remove > (2) Remove > (3) Yes.
Import and export hydraulic structures
How to import a hydraulic structure:
- After adding a Water Overlay, open the Water Overlay Wizard from the right panel.
- Click Next until you are at the step that represents the hydraulic structure you want to import.
- Click the second option to import the structure and start the Geo Data Wizard by clicking on the blue import button.
- Proceed by following the steps as stated on the Geo Data Wizard page.
- In the last stap, select the attribute names that represent the Overlay keys.
5. Connect the attributes to the Overlay keys.
How to export a hydraulic structure:
- From the Buildings dropdown select "Export GeoJSON File".
- (1) Filter on the building type you wish to export > (2) click Export.
- Proceed by going through the subsequent steps.