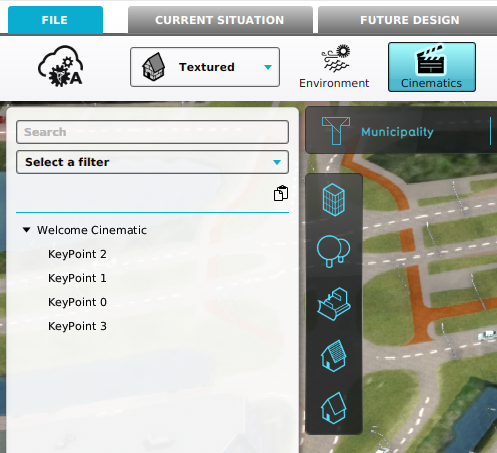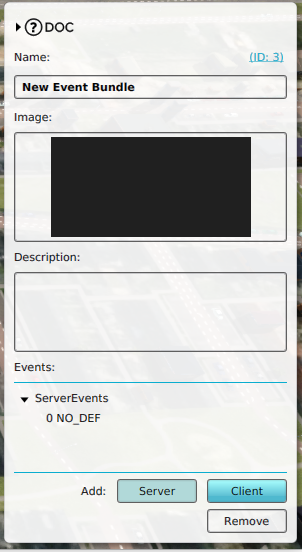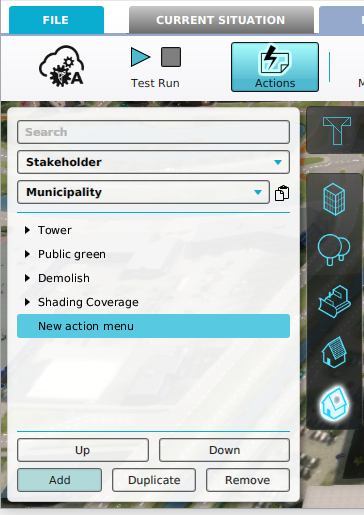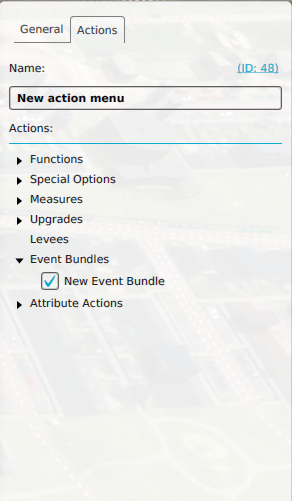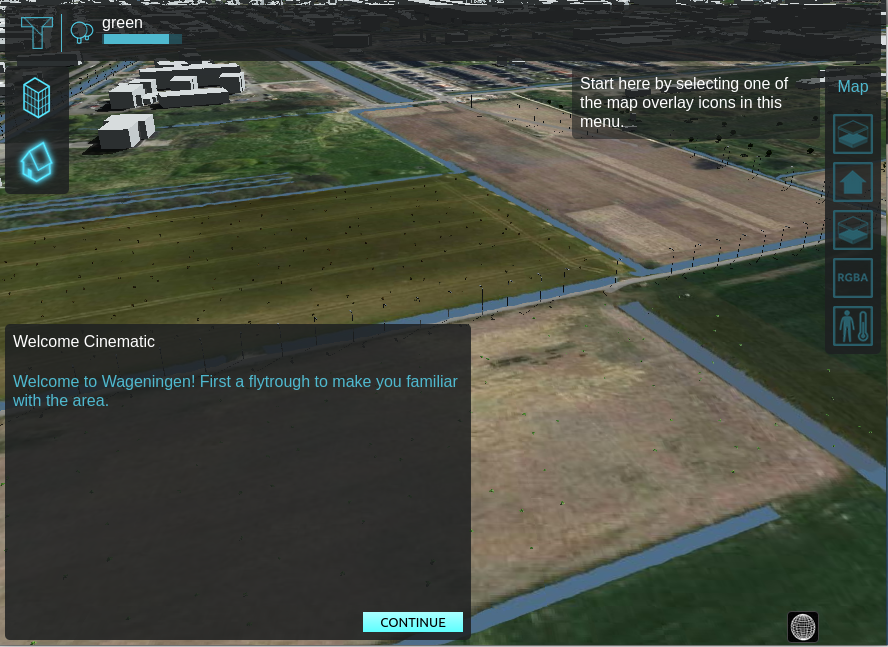How to add a Cinematic to the 3D Web Viewer: Difference between revisions
Jump to navigation
Jump to search
No edit summary |
No edit summary |
||
| Line 1: | Line 1: | ||
<youtube>LL1DLKZRUGE</youtube> | |||
{{Editor steps|title=Add a [[Cinematic]] to the [[3D Web Viewer]] | {{Editor steps|title=Add a [[Cinematic]] to the [[3D Web Viewer]] | ||
|Load or create a project | |Load or create a project | ||
|From the [[Ribbon]], select [[Tools]] -> [[Cinematics]] to inspect the Cinematics in your project. | |From the [[Ribbon]], select [[Tools]] -> [[Cinematics]] to inspect the Cinematics in your project. | ||
Latest revision as of 12:22, 24 November 2023
How to Add a Cinematic to the 3D Web Viewer:
- Load or create a project
- From the Ribbon, select Tools -> Cinematics to inspect the Cinematics in your project.
- Remember the name of an existing Cinematic, or create a new Cinematic.
- From the Ribbon, select Future Design-> Event Bundles.
- Add a new Event Bundle.
- In the detail panel, click on the "Server" button.
- Select the event: "0 NO_DEF". A menu in the bottom opens.
- Scroll down and select the Logic Event Type: "CINEMATIC_STAKEHOLDER_START".
- For the parameter "Cinematic ID", select a cinematic.
- Click on commit.
- The event should now have the name of the selected event type.
- Next, Select Actions.
- Add a new Action Menu, and click on the Actions tab in its detail panel.
- Unfold the Event Bundles section and select the recently created Event Bundle.
- The cinematic should now be available in the 3D Web Viewer.
- To verify this, click on 3D Web link on the top right part of the screen. This should the 3D Web Viewer in a browser.
- Alternatively, go to Tools -> Web Interface, Show 3D Map (Cesium). This should the 3D Web Viewer in a browser as well.
- In the 3D Web Viewer, click on the action menu icon to activate the cinematic.