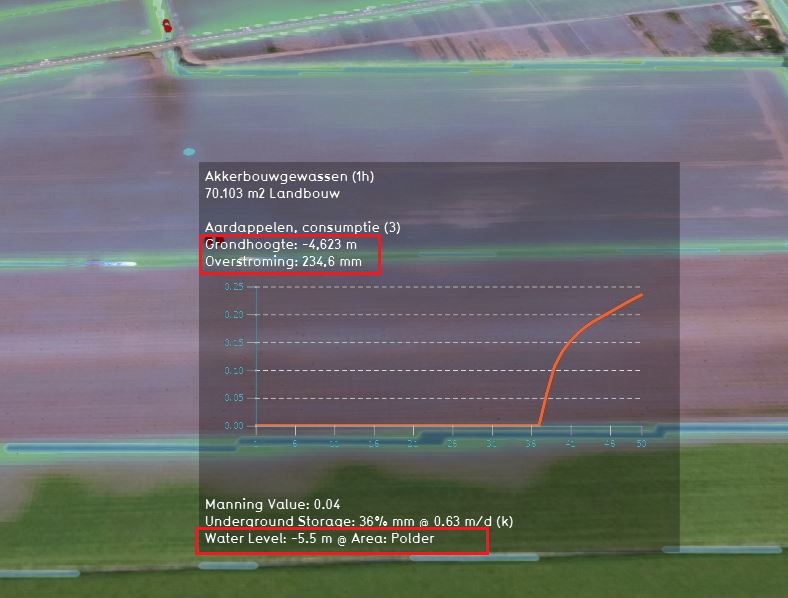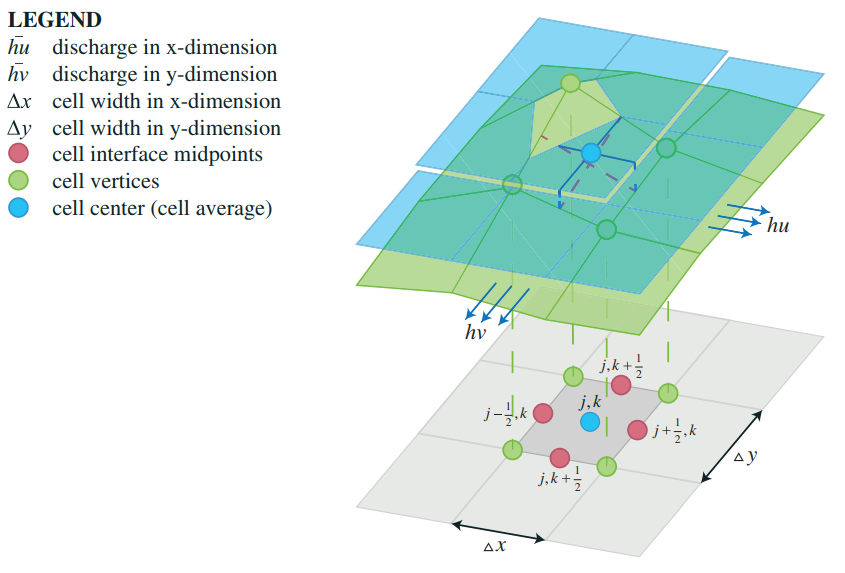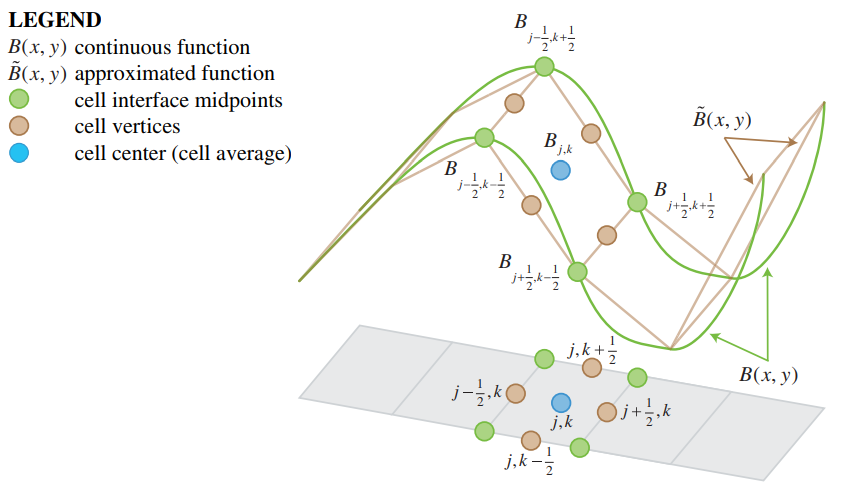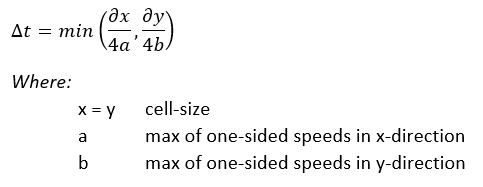Flooding Overlay: Difference between revisions
mNo edit summary |
mNo edit summary |
||
| Line 73: | Line 73: | ||
By checking or unchecking the 'Active in Simulation' checkbox, the breach area is either included or not included in the calculation. | By checking or unchecking the 'Active in Simulation' checkbox, the breach area is either included or not included in the calculation. | ||
In this way, multiple breaches for multiple floodings can be added. | In this way, multiple breaches for multiple floodings can be added. | ||
When you have added a new area, in the [[ | When you have added a new area, in the [[Watern Overlay#Configuration_Wizard|Configuration Wizard]], choose for the option: Select Existing Breach Areas based on attributes. | ||
Here you can link the attributes in your data that represent the ''keys'' needed for the calculation. If some attributes are not present in the data, just leave it on the default settings. | Here you can link the attributes in your data that represent the ''keys'' needed for the calculation. If some attributes are not present in the data, just leave it on the default settings. | ||
'''Importing a breach area <br>''' | '''Importing a breach area <br>''' | ||
In the [[ | In the [[Water Overlay#Configuration_Wizard|Configuration Wizard]], choose the option: Import Breach Areas (Start Geo Data Wizard). Read for more information about importing data the [[Geo_Data_Wizard|Geo data wizard page]]. | ||
'''Variable Outlet Q <br>''' | '''Variable Outlet Q <br>''' | ||
In the [[ | In the [[Water Overlay#Configuration_Wizard|Configuration Wizard]] it is possible to create a breach area in where the outlet is variable over time. | ||
After importing or selecting the existing breaches in the project, you get an overview of how the breach area is defined. Click on the Edit button. In the new panel that pops up, an csv file can be imported. The value defined as Outlet Q is ignored, since the values defined in the CSV file are used for the calculation. See the [[Use_cases_Flooding_Overlay|Use cases]] page for an example and steps. | After importing or selecting the existing breaches in the project, you get an overview of how the breach area is defined. Click on the Edit button. In the new panel that pops up, an csv file can be imported. The value defined as Outlet Q is ignored, since the values defined in the CSV file are used for the calculation. See the [[Use_cases_Flooding_Overlay|Use cases]] page for an example and steps. | ||
| Line 94: | Line 94: | ||
==Result types== | ==Result types== | ||
The Flooding Overlay is a [[grid overlay]] showing results of a dike breach/heavy rainfall on the surface (flooding), sub-surface (groundwater), open water and sewer system. For the produced results, see the [[ | The Flooding Overlay is a [[grid overlay]] showing results of a dike breach/heavy rainfall on the surface (flooding), sub-surface (groundwater), open water and sewer system. For the produced results, see the [[Water Overlay#Result_types|result types]]. Each of these result types can be exported as a GeoTIFF or ASCII file. See for more information the option in the [[Water Overlay#General_Tab|General tab]]. | ||
==Visualization== | ==Visualization== | ||
After finishing the Configuration wizard, the Overlay is being calculated with the given inputs. When the calculation is done, the first result type you selected in the wizard is shown in the 3D model als Overlay. The legend shows which result type it is and the number of timeframes you have selected in the wizard. The timeframes are shown for example as: (25/100) in where 25 the selected and visualized timeframe in the [[ | After finishing the Configuration wizard, the Overlay is being calculated with the given inputs. When the calculation is done, the first result type you selected in the wizard is shown in the 3D model als Overlay. The legend shows which result type it is and the number of timeframes you have selected in the wizard. The timeframes are shown for example as: (25/100) in where 25 the selected and visualized timeframe in the [[Water Overlay#Result_types|result type]] is and 100 the total number of timeframes you have selected in the wizard. You will also notice a ''previous, play and next button''. | ||
By clicking on the ''play button'', a visualization of the flooding starts, depending on the number of timeframes you have selected. At each timeframe you can ''pause'' the visualization and start it again.<br> | By clicking on the ''play button'', a visualization of the flooding starts, depending on the number of timeframes you have selected. At each timeframe you can ''pause'' the visualization and start it again.<br> | ||
<br> | <br> | ||
| Line 106: | Line 106: | ||
===Graph=== | ===Graph=== | ||
[[File:Graph_flooding.JPG|500px|right]] | [[File:Graph_flooding.JPG|500px|right]] | ||
To get more in depth information of what exactly happens on a cell, each [[ | To get more in depth information of what exactly happens on a cell, each [[Water Overlay#Result_type|result type]] has a graph view. To show the graph, make sure one of the [[Water Overlay#Result_type|result types]] of the Flooding overlay is visible and click in the [[3D world]] to show the hover panel with the graph view.<br> | ||
The graph hover panel contains the following information: <br> | The graph hover panel contains the following information: <br> | ||
* the current function at the clicked location | * the current function at the clicked location | ||
Revision as of 08:16, 12 February 2019
What is the Flooding overlay
The Flooding Overlay is developed for the computation of surface (water) flow in a wide range of applications. These applications include large scale inundations due to dike breaches and inundations at the bottom of hill-slopes. Therefore the commonly applied 2D Saint Venant Equations are implemented on a highly parallel applicable explicit numerical scheme suitable for Tygron GPU clusters. See also the use cases for the Flooding overlay.
Adding and removing
- Select in the editor 'Geo Data' from the ribbon
- Select 'Overlays' from the ribbon bar
- Select the Flooding Overlay from the drop down menu
- Select in the editor 'Geo Data' from the ribbon
- Select 'Overlays' from the ribbon bar
- Select the Flooding Overlay from the list of active overlays on the left panel
- Select 'remove' from the bottom of the left panel
- Confirm the removal in the pop up confirmation message
Configuring the Overlay
The Flooding Overlay has a configuration wizard which helps the user with setting up the Overlay.
The Configuration wizard can be found on the right panel, when the overlay is selected.
The wizard contains generic steps for the Water Overlay, but also has a specific step for the Flooding Overlay: selecting the Breach area.
Below this step is explained.
Please see the Water Overlay page for more information on how to follow the generic steps of the wizard.

1. Define the profile of waterbodies
For the Flooding calculations, it is important to take into consideration the profile of the waterways to calculate the exact volume of the waterbodies. The software already makes an educated guess on the depth of the waterways. The width is for example known from the Geo data sources we use for creating the 3D model. The depth and slope of the waterways are based on the Angle of Repose. This is an attribute of the Terrain. Please read the Terrain page more information about this attribute and how the depth and slope are calculated. It is possible to import own data of the profile of waterways. The first step is to create a GeoTIFF file of the water depth and to import this file in the original DTM. It is ok if the created file is only covering part of the project area. When importing, these parts are overwritten with the new depths. See the Use cases page for an example.
2. Define a Breach area
The breach area is the location where the inflow of water starts and results in a flooding. In the Platform this is defined as an Area where the terrain height is lower than the surrounding areas causing water to flow through this 'hole'. Basically, a 'hole' in the DTM is made where water starts flowing. This inflow does not receive any impulse.
Attributes
The area can have/needs to have the following attributes. The name of the attribute in your data does not have to be the same as the name in the table below. In the Configuration Wizard the name of the attribute in your data can be linked to the correct key of the Overlay.
| Attribute | Unit | Description | Optional | Example value |
|---|---|---|---|---|
| Breach floor | m + datum | The ground floor height of the breach area | No | -4 |
| Outlet level | m + datum | The water level in the breach area | Yes. If not specified the default value -100.000 is used which means this attribute is ignored and when the breach is connected to a waterbody with water level, this water level is used. If the Outlet level and the Outlet Q both are defined, the water level in the breach always has at least the Outlet level and therefore this attribute has precedence over the Outlet Q. | 2 |
| Outlet Q | m3/s | Flow rate, the amount of water that is flowing through the breach. This outlet can also be made variable, read below for these instructions. The flow rate is evenly distributed over the cells that belong to your breach area. | Yes. If not specified based on the Outlet_level or the water level of the breach connected to a waterbody with a water level, an Outlet Q is calculated. | 100 |
| Outlet capacity | m3 | The maximum amount of water that can flow into the project area. | Yes. If not specified and the breach is connected to a water body with a water level, the breach area uses the volume of the waterbody. Otherwise the breach area makes use of an unlimited water volume, but an Outlet level or Outlet Q have to be specified then. | 500.000 |
The breach area can be defined in two ways: drawing an area manually or importing a breach area. Remember that the breach area should not overlap with any of the water level areas.
Drawing the area manually
Read the following page how to add and draw a new area. Don't forget to add the attributes to the area.
By checking or unchecking the 'Active in Simulation' checkbox, the breach area is either included or not included in the calculation.
In this way, multiple breaches for multiple floodings can be added.
When you have added a new area, in the Configuration Wizard, choose for the option: Select Existing Breach Areas based on attributes.
Here you can link the attributes in your data that represent the keys needed for the calculation. If some attributes are not present in the data, just leave it on the default settings.
Importing a breach area
In the Configuration Wizard, choose the option: Import Breach Areas (Start Geo Data Wizard). Read for more information about importing data the Geo data wizard page.
Variable Outlet Q
In the Configuration Wizard it is possible to create a breach area in where the outlet is variable over time.
After importing or selecting the existing breaches in the project, you get an overview of how the breach area is defined. Click on the Edit button. In the new panel that pops up, an csv file can be imported. The value defined as Outlet Q is ignored, since the values defined in the CSV file are used for the calculation. See the Use cases page for an example and steps.
Tips
To determine what the level of the breach floor is, a tip is to click in the 3D world on several places near where you want to have the breach to know the ground height and also click in the adjacent waterbody to know the depth.
Furthermore it is good to already inspect your data to know the water level of the water body near your breach. With these parameters, you can determine your breach floor. For example:
- The waterbody has a depth of -2.5 and the water level is -1
- The land next to the dike has a height of -4
- The breach in the dike can then have a depth ranging from -4 to -1. Lower is also possible, but not recommended. In this example we would probably set in on -2.
3. Follow the Configuration Wizard
As mentioned above, the Configuration Wizards helps with setting up the Overlay. Please see the Water Overlay page for more information on the wizard.
Result types
The Flooding Overlay is a grid overlay showing results of a dike breach/heavy rainfall on the surface (flooding), sub-surface (groundwater), open water and sewer system. For the produced results, see the result types. Each of these result types can be exported as a GeoTIFF or ASCII file. See for more information the option in the General tab.
Visualization
After finishing the Configuration wizard, the Overlay is being calculated with the given inputs. When the calculation is done, the first result type you selected in the wizard is shown in the 3D model als Overlay. The legend shows which result type it is and the number of timeframes you have selected in the wizard. The timeframes are shown for example as: (25/100) in where 25 the selected and visualized timeframe in the result type is and 100 the total number of timeframes you have selected in the wizard. You will also notice a previous, play and next button.
By clicking on the play button, a visualization of the flooding starts, depending on the number of timeframes you have selected. At each timeframe you can pause the visualization and start it again.
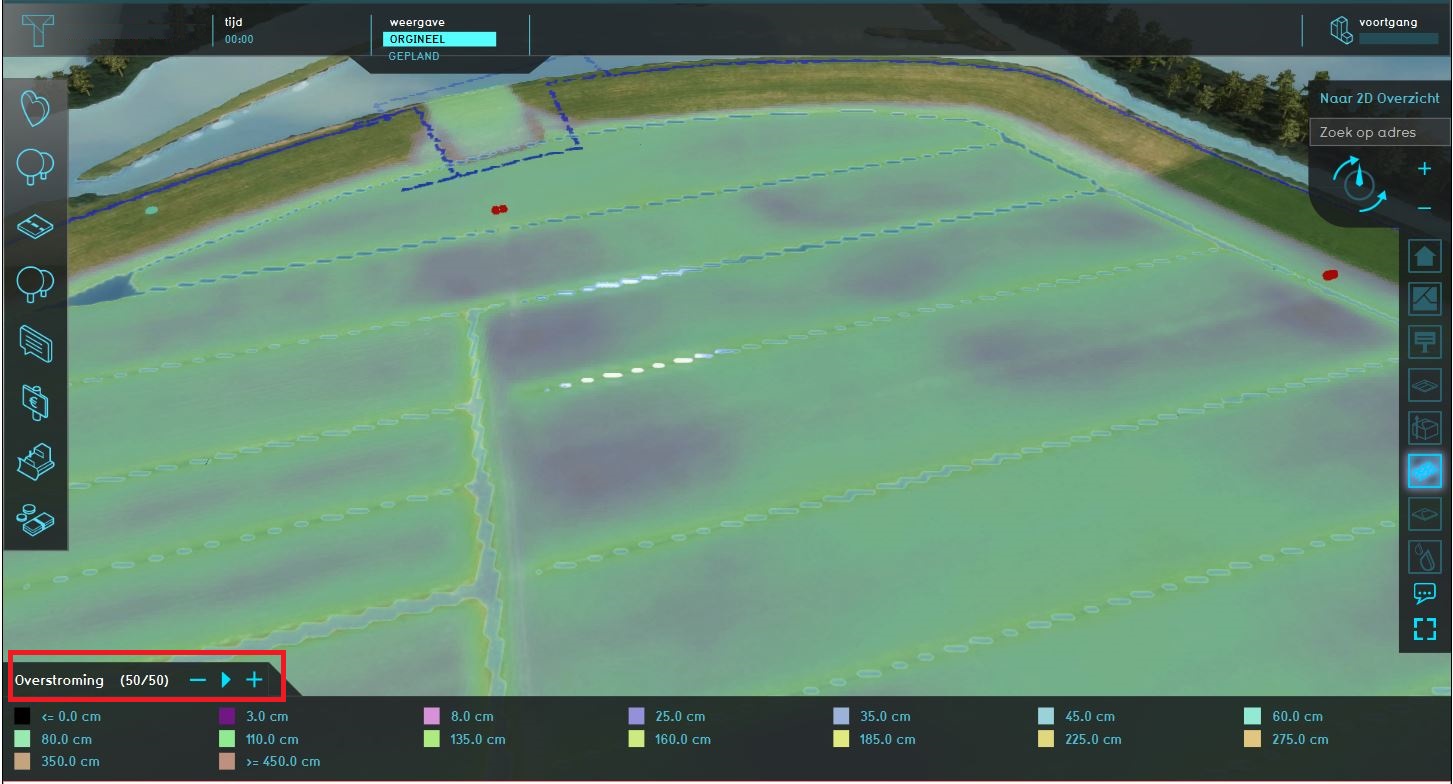
Graph
To get more in depth information of what exactly happens on a cell, each result type has a graph view. To show the graph, make sure one of the result types of the Flooding overlay is visible and click in the 3D world to show the hover panel with the graph view.
The graph hover panel contains the following information:
- the current function at the clicked location
- the area size of the category of the function at the clicked location
- the name of the function at the clicked location
- Terrain height at the clicked location
- the value of the active result type at the current timeframe at the clicked location. For the current timeframe, check the legend. For example the MAX_SPEED result type shows the maximum speed of the flooding of all the calculated timesteps up to the current timeframe
- the graph, which shows on the y-axis the data displayed in the active result type in the same units as the result type and on the x-axis the number of timeframes. For example the MAX_SPEED result type shows on the y-axis the maximum speed of the flooding of all the calculated timesteps up to a timeframe in m/s on the x-axis (mm)¹
- the manning value at the clicked location
- the underground storage at the clicked location
- the water level before the simulation started (derived from imported/created water level areas)
Insight in calculation time of the Flooding overlay
It can take some time to calculate the Flooding overlay when you have for example a large project area and a small grid size. Therefore, it is possible to gain insight into the calculation time for the Overlay. This is visible in the 3D world itself, but also at the top left side, when hovering with the mouse over the test run button. The panel, see image below, is then visible. Read for more information about the options in the panel the following page.
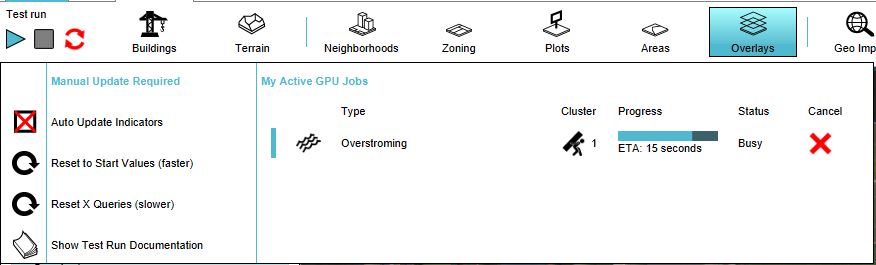
Flooding Model
2D Saint Venant equations
The 2D Saint Venant equations describe the conservation of mass in a gridcell and the conservation of momentum in both x and y, direction:
File:Inundation overlay 01.PNG
The Saint Venant equations describe the following processes:
- friction
- bed slope
- water pressure
- convection (changes in bathemetry over space)
- inertia (increase or decrease of velocity over time)
Numerical scheme
The explicit second-order semi-discrete central-upwind scheme for the 2D Saint Venant Equations is implemented. A reconstruction of cell bottom, water level and velocity at the interfaces between computational cells as proposed by Lax and Wendroff (Rezzolla, 2011). The Tygron Platform Inundation module relies on the scheme described in Kurganov and Petrova (2007). The reconstruction method is taken from Bolderman et all (2014) and ensures numerical stability at the wetting and drying front of a flood wave.
A clear explanation on the numerical approach can be found at Horváth et al. (2014), but in general it follows these steps:
- The elevation value of the cell (B in figures below) is equal to the elevation value at the center of the cell. At the same time, it is equal to the average value of the elevation values at the cell interface midpoints
- The slopes of the conserved variables (U in figures below), continuity and momentum in x and y direction, are reconstructed
- Values of conserved variables at the cell interface midpoints are compared with the left-sided and right sided values at cell centres
- At partially dry cells, the slope is modified to both avoid negative depths and numerical instability
- (Numerical) fluxes are computed at each cell interface to determine the values of the conserved variable at the cell centres for the next time-step
Source: Horváth et al. (2014)
The numerical scheme as been tested on the benchmark of the UK Environmental Agency (EA, 2013) and the Dutch STOWA (STOWA, 2017)
Computation time step
An adaptive timestep is implemented according to Kurganov and Petrova (2007). At every timestep, the courant-number is kept smaller than 0.25 for every active computation cell:
Especially at low depths, choosing the appropriate timestep is critical to avoid numerical instability. Therefore the following principles are used to determine the right time step:
- the timestep is choosen so that all computation cells follow one of the following criteria
- if a cells waterdepth is below the flooding threshold, 5 * 10&sup-3; (m) there is no flow assumed between that cell and it neigboring cell
- if the cells waterdepth is above above the flooding threshold, the maximum timestep is assumed to be 100 * the waterdepth at the cell
- if the waterdepth increases, the timestep is assumed to be not larger than the formula above
If he numerical flux decreases, the larger timesteps are allowed than set by Kurganov and Petrova, depending on the calculation preference set in the general tab of the inundation overlay (speed, average or accuracy).
References
- Bollermann A, Chen G, Kurganov A and Noelle S (2014) ∙ A Well-Balanced Reconstruction For Wetting/Drying Fronts ∙ found at: https://www.researchgate.net/publication/269417532_A_Well-balanced_Reconstruction_for_Wetting_Drying_Fronts (last visited 2018-06-29)
- Environmetal Agency (2013). Benchmarking the latest generation of 2D hydraulic modelling packages ∙ report Report – SC120002 ∙ found at: https://consult.environment-agency.gov.uk/engagement/bostonbarriertwao/results/appendix-6---neelz--s.---pender--g.--2013--benchmarking-the-latest-generation-of-2d-hydraulic-modelling-packages.-bristol_environment-agency.pdf (last visited 2018-08-03)
- Kurganov A, Petrova G (2007) ∙ A Second-Order Well-Balanced Positivy Preserving Central-Upwind Scheme for the Saint-Venant System ∙ found at: http://www.math.tamu.edu/~gpetrova/KPSV.pdf (last visited 2018-06-29)
- Rezzolla L (2011) ∙ Numerical Methods for the Solution of Partial Differential Equations ∙ found at: http://www.scirp.org/(S(lz5mqp453edsnp55rrgjct55))/reference/ReferencesPapers.aspx?ReferenceID=1886006 (last visited 2018-06-29)
- STOWA (2017) ∙ Benchmark Inundatiemodellen, Modelfunctionaliteiten en testbankberekeningen ∙ found at: https://ruimtelijkeadaptatie.nl/publish/pages/129612/benchmark_inundatiemodellen_stowa_2017.pdf (last visited 2018-08-13)
- Zsolt Horváth, Jürgen Waser, Rui A. P. Perdigão, Artem Konev and Günter Blöschl (2014) ∙ A two-dimensional numerical scheme of dry/wet fronts for the Saint-Venant system of shallow water equations ∙ found at: http://citeseerx.ist.psu.edu/viewdoc/download?doi=10.1.1.700.7977&rep=rep1&type=pdf ∙ http://visdom.at/media/pdf/publications/Poster.pdf ∙ (last visited 2018-06-29)