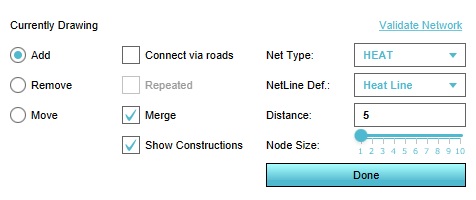How to manually edit Net Lines of a network
It is possible to edit the net lines of the network, but also to import net lines into the project.
Manually editing
It is possible to manually edit the network by creating, moving, and removing the lines which make up the full network. Note that using this method, the network as a whole is edited, not only a single Net Line.
The network drawing too will be visible at the bottom of the screen.
Modes
The following modes are available.
Add
Draw a new line between 2 indicated locations in the 3D Visualization. The first time you click in the 3D Visualization, you select that location as the first end of your new new line. When you click in a second location, a net line is created between the first and the second location. The second location is then treated as the starting point for your next net line. Each line you create this way will be connected.
Remove
Click on any line in the 3D Visualization to delete it.
Move
Click and hold down the left mouse button on any endpoint of a net line, then drag the mouse and release the left mouse button. The net line's end point will be moved to the location you dragged it to. If multiple net lines share the same end point, each of those net lines will now have their endpoint on that new location.
Options
To fine-tune how the editing options work, some configuration settings are available.
Connect via roads
If checked, the path between the start node and the end node is calculated dynamically to only travel via terrain with the pipes permitted property. In general, this is functionally the same as only using roads. More nodes will be placed where required, connected with net lines. If unchecked, a net line will be created directly connected the indicated nodes. I.e. as the crow flies. (This option is not available while removing.)
Repeated
If checked, when a net line is removed, if due to that removal net lines are left which are dead ends, those net lines are removed as well until all those dead ends are removed. This means that long stretches comprised of multiple net lines can be removed as though they were a single net line, up to the point where they branch off into other net lines. If unchecked, only the specific net line clicked will be removed. (This option is only available while removing.)
Merge
If checked, when you place a node very close to another node in the 3D Visualization of the same network, the existing node will be used in place of the otherwise newly placed node. This means that when you're drawing a line and the endpoint of the net line is drawn very close to an existing node, the line you're drawing will "snap" onto the existing node. If unchecked, a new node will always be created, no matter how close to an existing node the new node is placed. (This option is not available while removing.)
Show Constructions
If checked, this constructions will remain visible while drawing. If unchecked, constructions will be hidden so you can place nodes more easily.
Net Type
This is the network currently being edited. Only the network being edited is visible in the 3D Visualization. You can only select networks for which net line definitions exist.
Net Function
This is the net function being placed while drawing new net lines.
Distance
This is the distance for merging nodes. If the endpoint of a net line is placed within this distance from an existing net node, the existing net node is used.
Node Size
This is the size used to visualize net nodes while drawing net lines. This is only for clarity while editing, and when editing concludes the net nodes revert o their normal size.