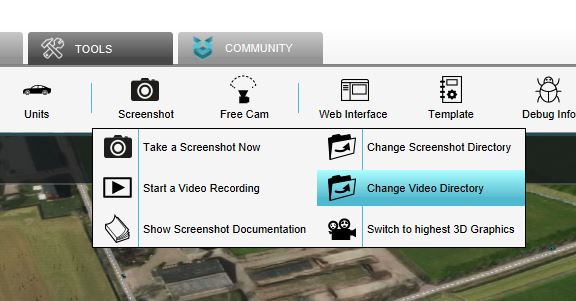Video recording
The Tygron Platform has an option to record a video of the current state of the 3D world. This functionality can be used to create videos of the 3D world for the purposes of showcasing the 3D environment as-is, the demonstration of the enactment of Actions, Measures, or other plans, or otherwise to show an dynamic interaction and their results.
How to record a video
- Select in the editor the 'Tools' tab
- Click on the 'Screenshot' button in the ribbon bar
- Select the 'Start a Video Recording' option
- Notice that a video recording has started immediately. To stop the video recording, select the 'Stop' button in the bottom panel.
The directory where the video is saved is displayed in the bottom panel of the screen. This directory can also be changed by selecting the 'Change Storage Directory' option in the Screenshot ribbon bar.
The 3D Graphics can also be modified in the Tygron Platform. To modify the 3D Graphics the 'Switch to Highest 3D Graphics' option should be selected. This option can be found in the Screenshot ribbon bar.
Notes
- Recording a video will record the 3D world and the Session Interface only. The Editor's interface is not recorded.
- Recording a video will not record the mouse cursor. It will record the cursor highlight in the 3D world.
- External tools can be used to record videos of the Tygron software as well. For some use-cases this may be preferable. Reasons may include the recorded format, the ability to record a wider part of the screen, the recording of voice, or built-in video editing functionalities.