Scenario: Difference between revisions
Jump to navigation
Jump to search
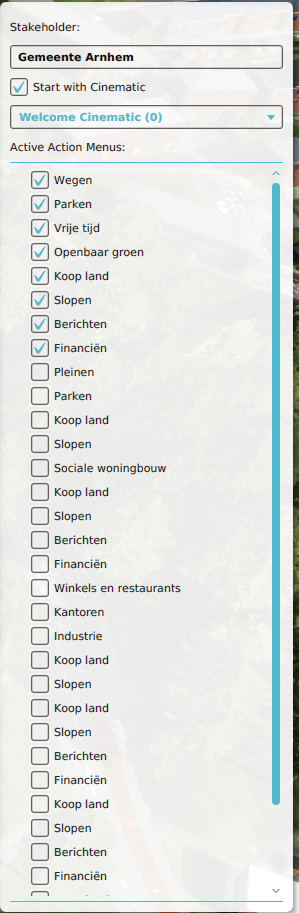
| Line 7: | Line 7: | ||
* [[How to change Measures activated by a Scenario]] | * [[How to change Measures activated by a Scenario]] | ||
===Stakeholders=== | ===Stakeholders=== | ||
Revision as of 11:36, 6 October 2022
Please note: This page is currently being updated.
By default, a project in the Tygron Platform always consists of at least one scenario.
How-to's
- How to add or remove a Scenario
- How to change properties of a Scenario
- How to change Events fired by a Scenario
- How to change Measures activated by a Scenario
Stakeholders
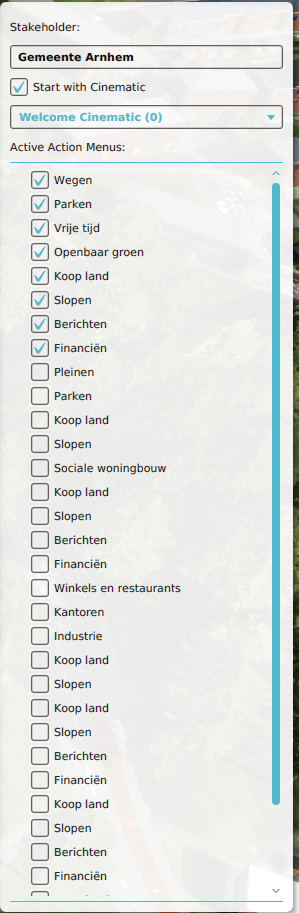
Stakeholder properties (right panel)
- Main article: Stakeholders
Selecting the arrow next to 'Stakeholders' on the left panel opens up the stakeholder section, containing the names of all active stakeholders in the project. Here the stakeholder properties can be set up per scenario. The following properties can be adjusted:
Start with Cinematic
- Main article: Cinematics
- To introduce a scenario with a cinematic, each stakeholder can have a tailor made cinematic triggered at the start of the scenario to inform about the intricacies of this particular scenario. These cinematics must be created first, before they are available for selection from the drop down menu on the right panel.
How to change the scenario stating cinematic a stakeholder:
- Ensure a proper cinematic is available
- Select Multi-Scenario → Scenarios
- Select the Scenario to have the stakeholder cinematic changed from
- Select on the left panel the affected Stakeholder from the Stakeholder list of the selected scenario
- Select on the right panel the desired cinematic from the drop down menu
- Mark the check box 'Start with Cinematic' to activate the cinematic at the start of the scenario
Active Action Menus
- Main article: Actions
- It is possible to assign more (or even different) action menus for each scenario, for each stakeholder. This is very useful when scenarios are implemented to build up complexity or restrict actions for that scenario. Available action menus are present in a list with check boxes. Checking a box adds the action menu to the selected stakeholder for that scenario.
How to change the available actions for a stakeholder in the selected scenario:
- Select Multi-Scenario → Scenarios
- Select the scenario to have the stakeholder actions changed from
- Select on the left panel the affected Stakeholder from the Stakeholder list of the selected scenario
- Mark on the right panel the check boxes of the desired action menus