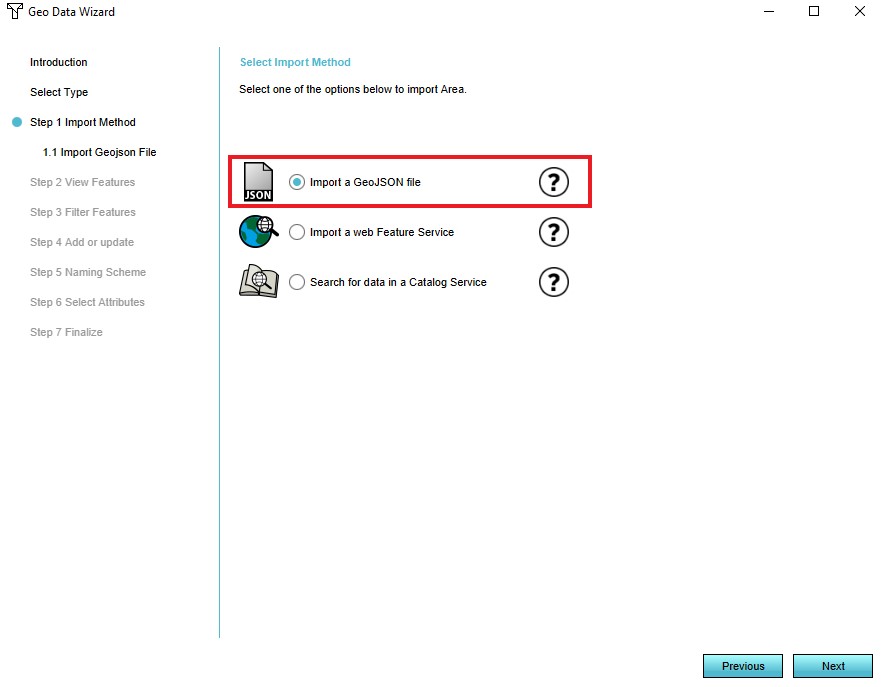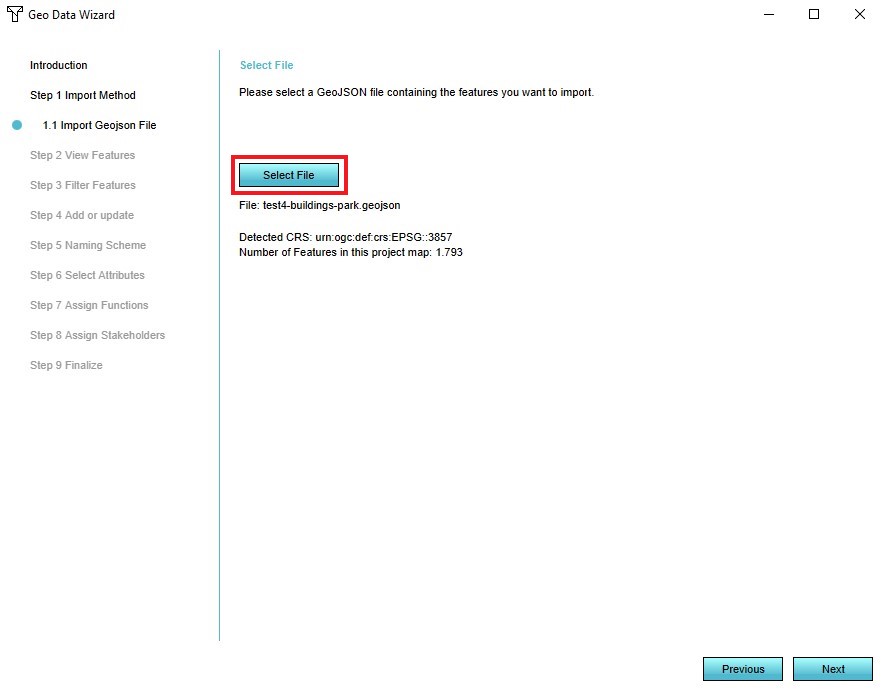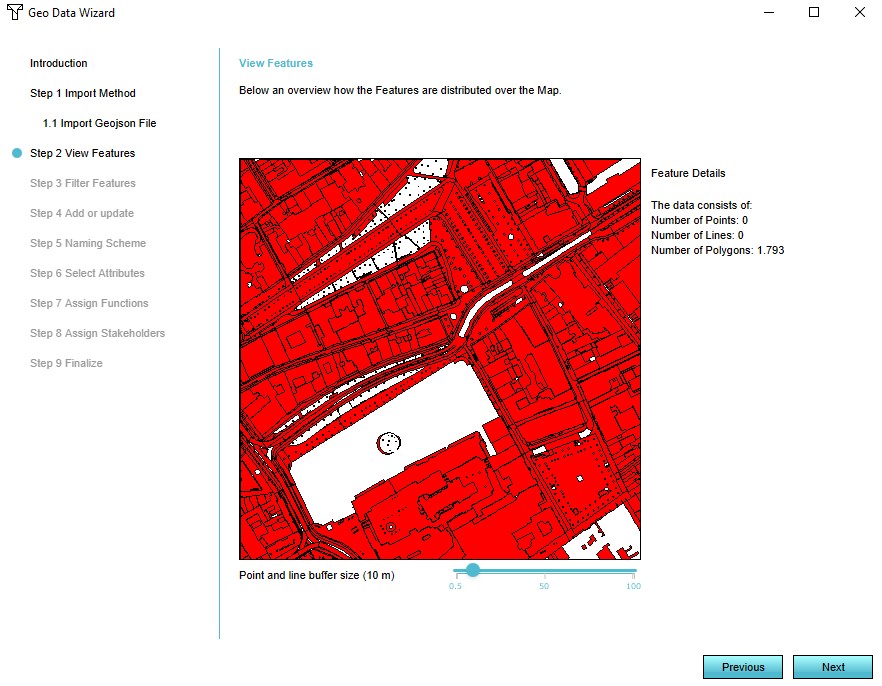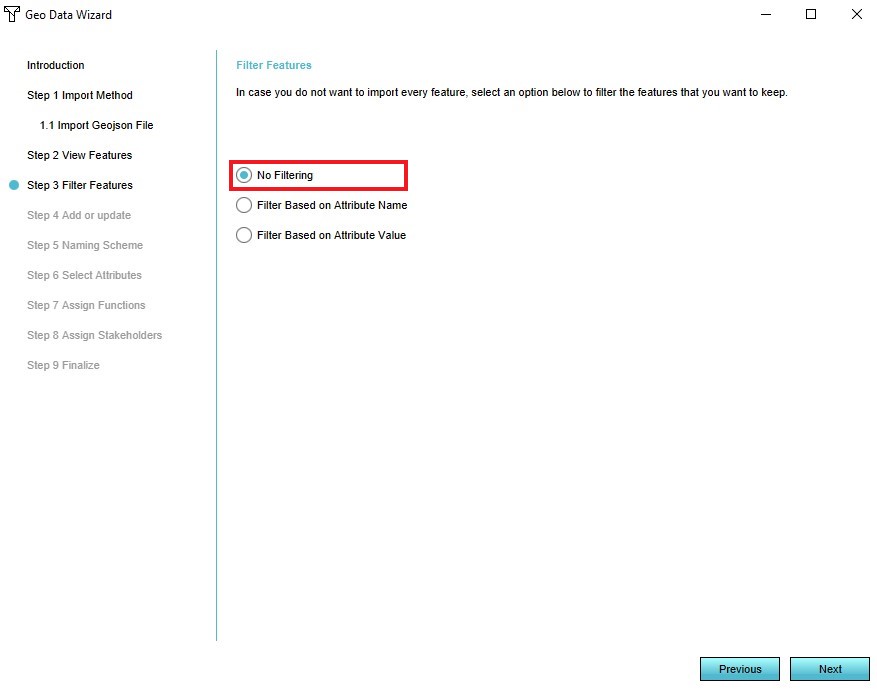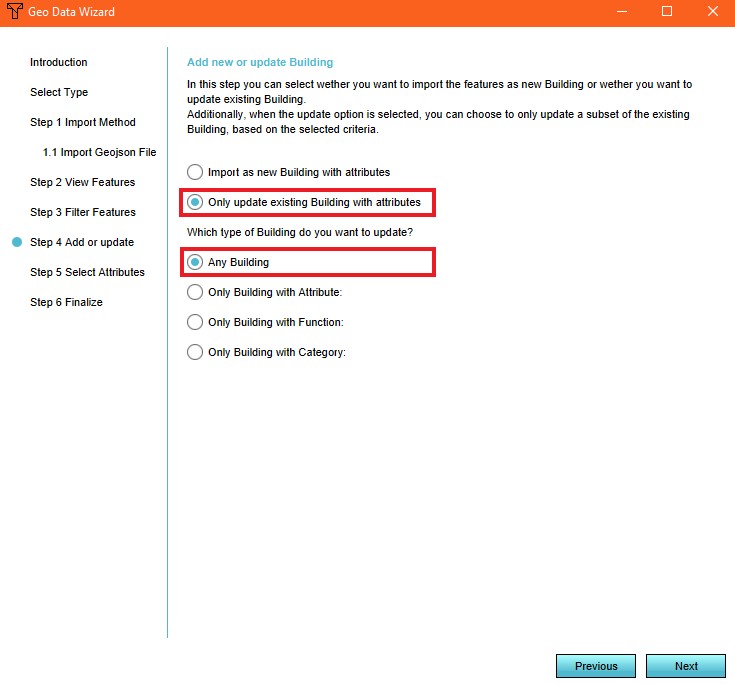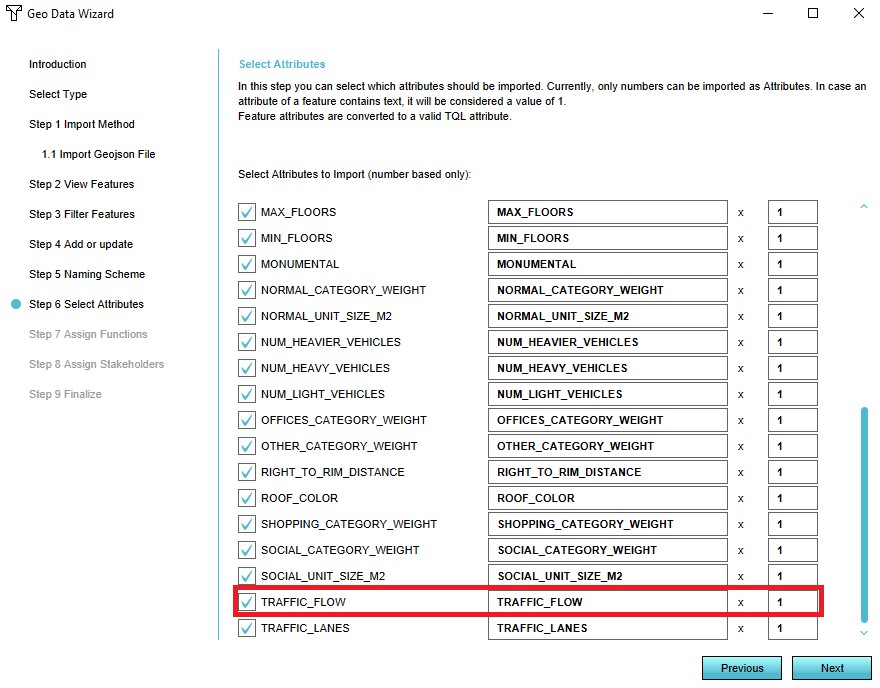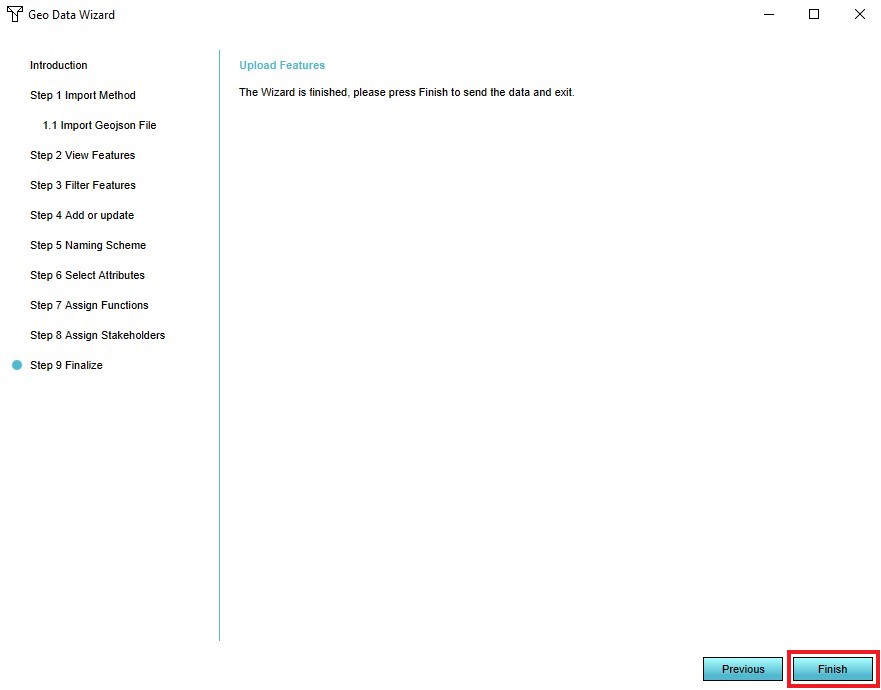How to add a static traffic model: Difference between revisions
Jump to navigation
Jump to search
m (Rudolf@tygron.nl moved page How to add a static Traffic model to How to add a static traffic model without leaving a redirect) |
mNo edit summary |
||
| Line 1: | Line 1: | ||
''A static model does not change (over time), when changes occur in the 3D world. | ''A static model does not change (over time), when changes occur in the 3D world. | ||
This type of model can be used when you for example have a scenario for 2030 ready that contains the traffic intensities then and want to use this data in your project. | This type of model can be used when you for example have a scenario for 2030 ready that contains the traffic intensities then and want to use this data in your project. | ||
Revision as of 10:43, 2 March 2022
A static model does not change (over time), when changes occur in the 3D world.
This type of model can be used when you for example have a scenario for 2030 ready that contains the traffic intensities then and want to use this data in your project.
To upload the dataset, create a Geojson file of the data and make sure the features contain an attribute with the number of units/hour. This attribute will overwrite the current TRAFFIC_FLOW attribute of the roads.
When importing this data, Constructions that are intersected by sections of the imported data are given the new traffic flow attribute of imported data.
How to add a Static Traffic Model using the Geo Data Wizard:
- Select the Geo Data header
- Select the Geo Import bar
- Notice that a Geo Data Wizard window appears
- In the data wizard select the type 'Buildings'
- Select the 'Import a GeoJson file' option in step 1
- Select the GeoJson file you wish to add in step 1
- View the features of the selected GeoJson file in step 2
- Select the 'No Filtering' option in step 3
- Select the option 'Only update existing building with attributes' and the option 'Any Building' in step 4
- Ensure that the attribute TRAFFIC_FLOW is activated in the list of attributes in step 5
- Select 'Finish' in step 6