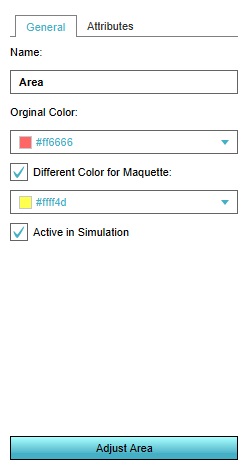Area: Difference between revisions
m (→Attributes) |
m (→Editing areas) |
||
| Line 36: | Line 36: | ||
===Editing areas=== | ===Editing areas=== | ||
{{Editor ribbon|header=Geo Data|bar=Areas}} | {{Editor ribbon|header=Geo Data|bar=Areas}} | ||
[[File:area-right.jpg|framed|left|The right panel allows you to edit the properties of areas.]] | |||
Selecting an area in the left panel makes its properties adjustable in the right panel. Multiple kinds of properties exist for areas. | Selecting an area in the left panel makes its properties adjustable in the right panel. Multiple kinds of properties exist for areas. | ||
Revision as of 09:52, 8 August 2016
Area
An area is a surface or plane. It is a 2 dimensional indication of a location, more spread out than a single point.
Areas in the Tygron Engine
In the Tygron Engine, an area is a generic form of data. An area is comprised of a polygon and a number of attributes, which can be completely user-defined. They do not do much on their own, but can be used in conjuction with TQL and Excel to implement more complex and user-defined calculations for a project.
How areas can be used
A polygon is effectively just an polygon with a number of attributes. It does not interact or interfere with other components of a project directly, such as constructions, neighborhoods, or terrains. Areas also generally don't interact with each other directly. They can be drawn anywhere in the map, even overlapping one another.
Because areas can be drawn basically anywhere, they can be used for several of these purposes at the same time. Some areas may be drawn to indicate one thing, while other areas are drawn to calculate something else. By using attributes, it's possible to differentiate between areas for different purposes.
Marking specific locations or buildings
Its possible that, during a project, a specific location needs to be checked for the presence of something. For example, a specific type of construction, or a type of terrain. Using a TQL query, such locations can be checked. But to do this, a polygon must mark that location. Because zones and neighborhoods have specific meanings, it may be undesirable to redraw those just to facilitate a query. Areas can be used to indicate a location instead.
Providing spatial data
Because areas can be given attributes, areas can be used to indicate spatial data not covered by other components of the Tygron Engine. The data can then be used in, and manipulated by, other parts of the engine or by calculation models implemented when editing the project. This allows the Engine to support projects beyond basic city planning.
Overlays
- Main article: Areas (Overlay).
Areas can be added to an areas overlay. This overlay can be used to present information to the user. By using areas, the information displayed by the overlay can be directly related to calculations based on those areas. The overlay can also be changed during the session, if the areas change their polygon or color.
Changing areas
In the editor, you can add, remove, and edit areas in the project as desired. To do this, you can used the "Areas" panel from the "Geo data" menu in the editor.
Adding and removing areas
Template:Editor ribbon To add an area to the world select "Add" at the bottom of the Left Panel. A new area will be added. To remove an area, select an area in the left panel, and select "Remove" at the bottom of the panel.
- Select "Geo Data" in the ribbon header.
- Select "Areas" in the ribbon bar.
- Select "Add" in the left panel.
- Select "Geo Data" in the ribbon header.
- Select "Areas" in the ribbon bar.
- Select the area you wish to duplicate.
- Select "Remove" in the left panel.
- Select "Geo Data" in the ribbon header.
- Select "Areas" in the ribbon bar.
- Select the area you wish to remove.
- Select "Remove" in the left panel.
Editing areas
Selecting an area in the left panel makes its properties adjustable in the right panel. Multiple kinds of properties exist for areas.
General
Areas have a number of general properties.
Name
The name of the area. This is used to differentiate between different areas. If the area is part of an overlay, the name is also used in the legend of the overlay. The name can be changed by changing the text in this field.
Original Color
The color of the area. When the area is displayed in the 3D world, the area is displayed using this color. You can change this by selecting the color field. A panel will appear in which you can specify the desired color. The color will be available as an attribute as well.
Different Color for Maquette
Whether a second color should be used for maquette displays of the area. This option an be toggled by checking the checkbox.
When checked, the option for selecting a maquette color will appear. You can change this by selecting the color field. A panel will appear in which you can specify the desired color. The color will be available as an attribute as well.
Active in simulation
Whether the area should be considered active. When an area is not active, it is not displayed as part of overlays, and has no polygon in the 3D world. You can toggle this by checking the checkbox.
Draw Area
The "Draw Area" button is used to indicate which part of the 3D world will be part of an area. To do this, select the "Draw Area" button. This will open the brush panel, which will allow you to indicate which part of the 3D world should be covered by the area.
Attributes
- Main article: Attributes.
Areas can be assigned (user-defined) attributes. Some attributes are automatically created or modified when certain properties of the area are changed.